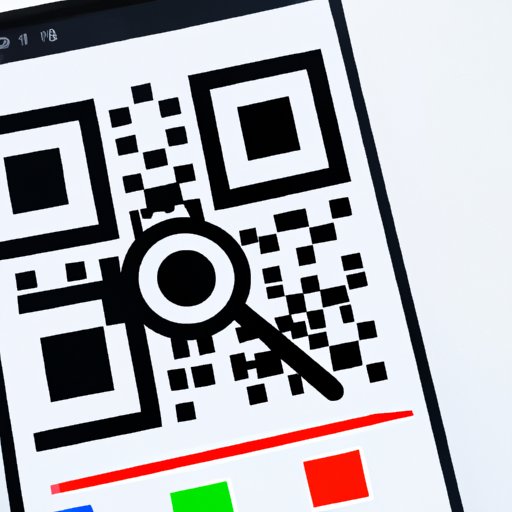
I. Introduction
QR codes, or Quick Response codes, are 2D barcodes that can be read by devices such as smartphones. They are becoming increasingly popular in advertisement, marketing, and event management, as they provide easy access to information without the need for typing in a URL or other data.
While QR codes may seem straightforward, there are common issues that Android users may encounter while scanning them. These may include blurry images, incompatible cameras, and low light conditions. However, with the right tools, these issues can be resolved and anyone can easily scan QR codes on their Android device.
II. Step-by-Step: How to Scan QR Code with Android using Google Lens
Google Lens is an artificial intelligence-powered camera tool that provides helpful information about the things you see through your camera. It can recognize QR codes and offer actions, such as opening a website on your device, making a call, or creating a contact. Here’s how to use Google Lens to scan QR codes on your Android device step-by-step:
- Launch Google Lens using either of the following ways:
– Hold down the home button to summon Google Assistant, then tap the Google Lens icon at the bottom right.
– Open the camera app, then tap the Google Lens icon on the viewfinder. - Point the camera at the QR code until it is in focus and fully visible in the viewfinder.
- The Google Lens icon will automatically detect the QR code and read the content. If needed, tap the screen to focus or center the QR code on the screen.
- Google Lens will offer relevant actions based on the scanned QR code, such as opening a link or adding a contact.
The benefits of using Google Lens for scanning QR codes are many. Not only does it provide helpful actions based on the content of the QR code, but it also works seamlessly with the Google apps on your device, such as Chrome, Calendar, and Contacts. Google Lens is also available on some third-party camera apps, allowing you to use it with the camera app of your choice.
III. Quick & Easy: How to Scan QR Code with Android Camera
The native Android camera app can also be used to scan QR codes if you do not have Google Lens installed on your device. Here’s how to use your camera app to scan QR codes:
- Open the camera app on your Android device.
- Point the camera at the QR code until it is in focus and fully visible in the viewfinder.
- The phone will detect the QR code and display either a notification or a prompt to open the content of the code.
- Tap the notification or prompt to open the content of the QR code.
The benefits of using the native camera app for scanning QR codes are that it’s quick and easy to use, and does not require any additional app installation. However, it may not have the additional features that Google Lens offers.
IV. Maximizing Efficiency: How to Scan Multiple QR Codes with Android
Scanning multiple QR codes at once can save time and effort, especially for event management or inventory tracking. Here’s how to scan multiple QR codes using a third-party app:
- Download and install a third-party QR code scanning app that supports multiple scans, such as “QR and Barcode Scanner” or “QR Code Reader”.
- Launch the app and select the option for multiple scans.
- Point the camera at the QR codes until they are all in focus and visible in the viewfinder.
- The app will read the content of each QR code and display them all in a list format.
The benefits of using a third-party app for scanning multiple QR codes are that it saves time and provides a more efficient way to manage and track QR codes. Some apps also offer features such as custom fields and export options.
V. Expert Tips: How to Scan QR Code with Android Even in Low Light Conditions
Low light conditions can make QR codes difficult to scan, as the camera may not be able to focus or the image may be too blurry. Here are some expert tips on how to improve QR code scanning in low light conditions:
- Make sure your camera lens is clear of smudges or fingerprints.
- Use your phone’s flashlight or a bright light source to illuminate the QR code.
- Slowly move the phone closer or further away from the QR code until it comes into focus.
- Try using a different QR code scanning app that offers a better low light performance.
The benefits of knowing these expert tips are that it can make QR code scanning easier and more efficient in low light conditions, and save time and effort in the process.
VI. Mastering the Game: How to Scan QR Code with Android for Mobile Gaming
QR codes are frequently used in mobile gaming as a way to unlock rewards, share content, and connect with other players. Here’s how to scan QR codes in mobile games:
- Open the game on your Android device
- Find the QR code within the game’s interface and point your camera at it.
- Wait for the QR code to get scanned and the associated action to occur, such as unlocking a reward.
The benefits of mastering QR code scanning for mobile gaming are that it can help unlock new levels, gain rewards, and connect with other players seamlessly.
VII. Beyond the Basics: How to Create and Scan Customized QR Codes with Android
Users can also create customized QR codes using various apps that offer the ability to add logos, messages, and colors. Here’s how to create QR codes on Android:
- Download and install a third-party QR code generating app, such as “QR Code & Barcode Generator” or “QR Code Maker”.
- Select the type of content you’d like to encode into the QR code, such as a website or text message.
- Add any customization options, such as a logo or colors.
- Generate the QR code and share or save it as needed.
The benefits of creating customized QR codes for personal or business use are that it can provide a unique branding opportunity and help streamline information sharing.
VIII. Security Matters: How to Scan QR Code with Android While Protecting Your Privacy
QR codes can potentially compromise user’s privacy if they redirect to malicious websites or download malware onto the device. Here’s how to stay secure while scanning QR codes:
- Do not scan QR codes from unknown sources or untrusted websites.
- Use a reputable antivirus software on your Android device.
- Enable two-factor authentication on any applications that use QR codes for authentication.
- Avoid entering personal or sensitive information requested by a scanned QR code.
The benefits of knowing how to protect privacy while scanning QR codes are that it can prevent potential data breaches and other security threats.
IX. Conclusion
QR codes are a versatile and useful tool in our digital age, and Android devices provide many ways to scan them effectively. Whether it’s using Google Lens, the native camera app, third-party apps, or knowing expert tips, users can make the most of QR code scanning. Additionally, users can create customized QR codes, scan QR codes for mobile gaming, and stay secure while doing so. QR code scanning on Android is easy, efficient, and here to stay.





