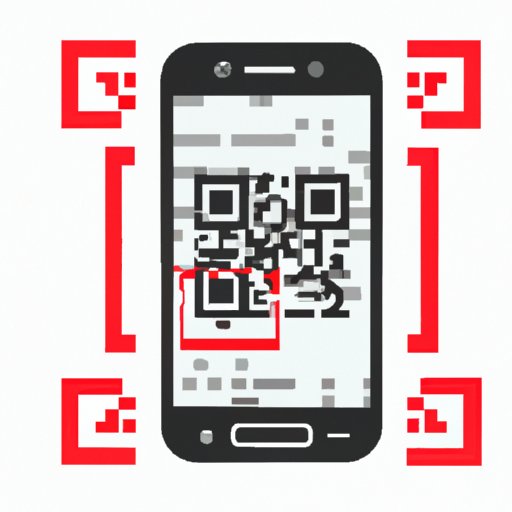
I. Introduction
Do you ever come across codes on products, flyers or posters and wonder what they are or how to scan them with your iPhone? This is a common problem that many people face, but it doesn’t have to be a hurdle anymore. Knowing how to scan code on iPhone is easier than you think, and this guide will help you master it.
In this guide, we’ll take you through a step-by-step process of scanning codes on your iPhone using your camera. We’ll also recommend the 5 best code scanning apps for iPhone, share some troubleshooting tips, and provide best practices for scanning a variety of codes. We’ll also show you how to create a custom code scanning app using the Shortcuts app on your iPhone.
II. Step-by-Step Guide: How to Scan Code on Your iPhone with Built-in Camera
The easiest way to scan codes on your iPhone is to use the built-in camera. Follow these simple steps:
1. Open the camera app on your iPhone
2. Position your phone so the code is within the frame of your screen
3. The camera will automatically focus and detect the code
4. Tap the notification that appears on the screen
5. The phone will take you to the appropriate destination – a web address, phone number or an app.
III. 5 Best Code Scanning Apps for iPhone: Experts Pick
Although the built-in camera is enough for most code scanning needs, sometimes it’s helpful to have a dedicated app to scan codes, especially for more advanced features. Here are our top 5 code scanning apps for iPhone:
- Scanbot: Scanbot is an all-in-one document scanner, QR and barcode scanner. It allows for batch processing of scans and integrates with all major cloud services. It is available for free with in-app purchases for advanced features such as OCR (Optical Character Recognition).
- QuickMark: QuickMark supports scanning of both QR codes and barcodes along with history and sharing features. It offers a simple and easy-to-use interface, making it accessible for all users. It is available for free on the App Store.
- QR Code Reader: QR Code Reader is a popular app that supports scanning of a variety of codes beyond QR and barcodes. It offers in-app translation for foreign language codes, and a flashlight feature for scanning in low-light conditions. It is available for free with in-app purchases for ad-free experiences.
- NeoReader: NeoReader is a robust code scanning app with an intuitive interface and helpful features such as customizable scan sounds and vibration. It also supports scanning of several types of codes, including Aztec and DataMatrix. It is available for free with in-app purchases for advanced features.
- QR Code Scanner: QR Code Scanner is a user-friendly app that allows users to scan QR codes, barcodes, and generate their own QR codes. It also supports flashlight and QR history features. It is available for free on the App Store.
Pros and cons of each app can vary based on individual needs. We recommend trying out each one to find the best option for yourself.
IV. Troubleshooting Tips: What to Do When iPhone Won’t Scan Code
Scanning codes on your iPhone can be tricky at times. Here are some important tips for troubleshooting scanning issues:
1. Make sure your camera lens is clean, and that there is no damage to the lens or camera.
2. Check your internet connection and try scanning codes with Wi-Fi or cellular data turned off and on.
3. Stand still and try to capture the code in the middle of the screen for better focus.
4. Try different lighting conditions to see if the code scans better.
5. Restart the iPhone and try scanning the code again.
V. Mastering QR Code Scanning on iPhone: Dos and Don’ts
QR codes are becoming increasingly popular in marketing and advertising campaigns, which makes them more prevalent for us to scan. Here are some best practices when it comes to scanning QR codes on your iPhone:
– DO check for any other identifying marks that indicate legit codes
– DO make sure you are connected to a secure network
– DON’T scan codes from unknown sources or ads that seem too good to be true
– DON’T scan codes that take you directly to a site that requires your personal login credentials
VI. Beyond QR Codes: Scan Any Barcodes, Products or Businesses on Your iPhone
QR codes aren’t the only types of codes out there. Here’s a quick overview of other types of codes you may encounter:
Barcodes: Used in retail stores to identify products and pricing information
ISBN barcodes: Used to scan book covers and link to product information
NFC codes: Used as identification cards on mobile phones
Most of the code scanning apps we recommended above also support scanning these different types of codes. Scanning can give you access to more information, reviews, and even discounts.
VII. Unlocking the Power of iPhone’s Shortcuts App: Creating Custom Code Scanner
Customizing your code scanning experience is easy with the Shortcuts app, available on most iPhones. Here is how you can create a custom code scanner:
1. Open the Shortcuts app on your iPhone.
2. Click on “Create Shortcut.”
3. Type in “Scan QR Code” or another applicable name in the Shortcut name field.
4. Add an action that launches the camera and focuses it on the QR code by searching for “Scan QR Code” in the actions field.
5. Click the “Plus” button and search for the “Open URLs” action.
6. Insert the URL and your custom code scanner is ready to use.
Using the Shortcuts app to create custom code scanners is just one example of how powerful the app can be in streamlining your workflow and achieving your goals more easily.
VIII. Conclusion
Now that you have learned how to scan code on your iPhone and a few tips on troubleshooting scanning issues, you are ready to tackle any code that comes your way. Whether it is a QR code, barcode or other type of code, you have the tools to decode them on your iPhone. Get started scanning today and witness the abundance of information available at your fingertips.





