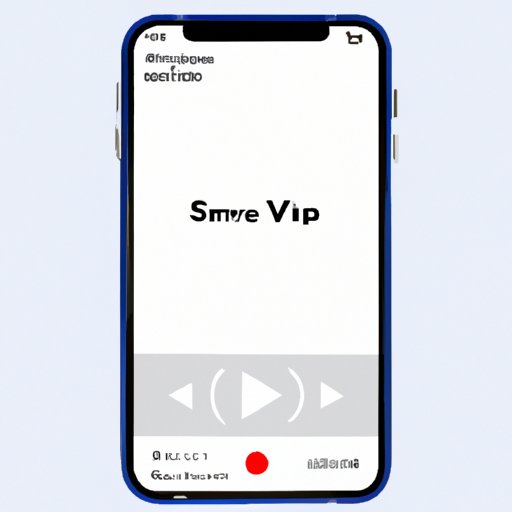
Introduction
Have you ever found yourself struggling to save a slideshow on your iPhone? Don’t worry; you’re not alone. Many iPhone users face this problem, and it can be quite frustrating. However, with the right knowledge, you can quickly solve this issue and save your beautiful slideshow effortlessly. In this article, we will provide you with a detailed guide on how to save a slideshow on your iPhone – step by step.
Step-by-Step Guide to Saving a Slideshow on iPhone
Creating a slideshow on your iPhone is simple. To save it, follow these steps:
- Open the Photos app on your iPhone.
- Go to the Albums tab and select the Slideshows album.
- Select the slideshow you want to save, tap the “Share” icon, and select “Save Video.”
- Your slideshow video will be saved to your Camera Roll.
Easy, right? Shown below are screenshots of the process for better understanding:

Remember, this process is only a basic guide to save a slideshow on your iPhone.
How to Save a Slideshow as a Video on Your iPhone
Your iPhone allows you to save slideshows as video files. To save your slideshow as a video:
- Open the Photos app on your iPhone.
- Go to the “Albums” tab and select the “Slideshow” album.
- Select the Slideshow you want to save as a video and tap the “Share” icon.
- Select the “Save Video” option, and the slideshow will be converted into a video and saved to your Camera Roll.
- You can now share, edit, or watch the video anytime, anywhere.
It is important to note that iPhones support different video formats and resolutions. You can change them in the Settings app to suit your preferences and needs. Additionally, you can also import your video into different video editing apps that work with iPhones to enhance the quality of your video.
Saving Slideshows with Music on Your iPhone
Adding music to your slideshow can make it more captivating. Here’s how to save a slideshow with music on your iPhone:
- Create your slideshow from the Photos app on your iPhone.
- Select the slideshow and tap the “Music” option.
- Select your preferred music app. You can use Apple Music or any other app of your choice.
- Select the music track or playlist you want to use for the slideshow.
- Tap the “Done” button, and your slideshow will be saved with the selected music track.
There are different music apps that work efficiently with iPhones, such as Spotify, Amazon Music, and Pandora. You can use them to add a catchy soundtrack to your video and make it more entertaining.
How to Save a Full-Screen Slideshow on iPhone
When you create a slideshow on your iPhone, you can save it in full-screen mode to get the best quality picture. Here’s how to do it:
- Create your slideshow from the Photos app on your iPhone.
- Select the slideshow and tap the “Play” icon.
- Tap the “Full Screen” icon to enable the full-screen mode.
- Tilt your iPhone horizontally to get the best view of your slideshow.
- Tap the “Share” icon and select “Save Video” to save your full-screen slideshow to your Camera Roll.
The full-screen slideshow mode is perfect for showcasing your photos and making them look more attractive.
Saving and Editing Slideshows on iPhone
Once you’ve created your slideshow, you can save and edit it on your iPhone. Here’s how:
- Open the Photos app on your iPhone.
- Select the slideshow you want to edit.
- Tap the “Edit” button to access the editing tools.
- You can change the sequence of images, add or remove images, add music, add filters, and more.
- Tap “Done” when you’re finished editing the slideshow.
- The edited slideshow will be saved to your Camera Roll automatically.
The Photos app on your iPhone also offers various video editing features that you can use to enhance your slideshow. However, if you’re looking for more sophisticated editing tools, we recommend using apps like iMovie or Splice to create captivating slideshows.
How to Save Slideshows on Your iPhone from Other Devices
You can easily save slideshows on your iPhone from other devices such as your computer, iPad, or other smartphones. Here’s how:
- Connect your devices.
- Launch the file-sharing app or cloud service you’re using to transfer the slideshow files.
- Select the slideshow files you want to transfer and upload them to the cloud service or app.
- Go to your iPhone and launch the app or cloud service you used to upload the slideshow files.
- Select the slideshow files and tap “Save Video” to save the files to your Camera Roll.
You can also transfer the slideshow files via email by sending them to your iPhone’s email address. Once you receive the email, open the slideshow attachments and tap “Save Video” to save them to your Camera Roll.
Saving Slideshows with Voice-Overs on Your iPhone
Voice-overs add a personal touch to your slideshow and help you explain the images more vividly. Here’s how to add voice-overs to your slideshow:
- Create your slideshow from the Photos app on your iPhone.
- Select the slideshow and tap the “Music” option.
- Tap the “Record” icon to start recording your voice-over.
- Speak into your iPhone’s microphone and describe the photos in your slideshow.
- Tap the “Done” button to save the voice-over to your slideshow.
- Tap “Done” again to save the slideshow video to your Camera Roll.
You can also use other voice recording apps like Voice Recorder & Audio Editor or Audio Memos to record your voice-over and add it to your slideshow.
Conclusion
Creating a slideshow on iPhone is easy. By following the above steps, you can save your slideshow to your camera roll and share it with your friends, family, and social media platforms. You can save your slideshow with music, voice-over, and full-screen, among others. We encourage you to try these tips and techniques to create captivating slideshows that you can treasure for years to come.





