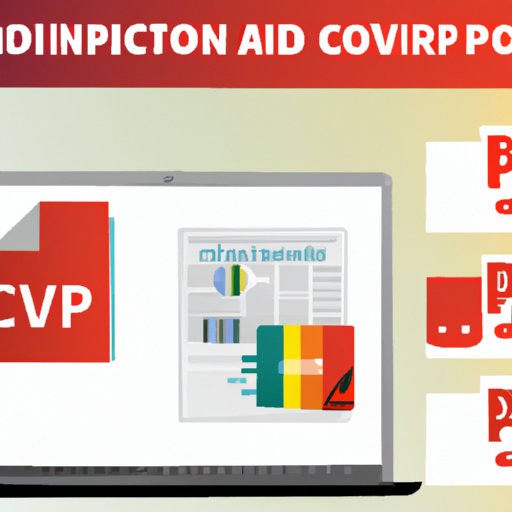
Introduction
Converting PDF to JPEG is a common task whether for work or personal needs. JPEG is a popular image format that is easy to share and open on different devices. While PDF offers many benefits such as preserving the format and layout of documents, it can be challenging to use on some platforms like websites or social media. As such, converting PDF to JPEG is a necessity.
There are several ways to convert PDF to JPEG, including using Adobe Acrobat, Microsoft Word, or online conversion tools. In this article, we will provide a step-by-step guide for each method, compare their features, showcase a video tutorial, infographic, provide expert opinions, and offer tips for troubleshooting.
Step-by-Step Guide
Adobe Acrobat
Adobe Acrobat is a powerful software that offers several features including PDF to JPEG conversion. Here’s how to convert your PDF to JPEG using Adobe Acrobat:
1. Open your PDF file in Adobe Acrobat.
2. Click on “Export PDF” on the right pane.
3. Choose “Image” as the export format and “JPEG” as the image format.
4. Click on “Export” and select the destination folder.
5. Choose the resolution, quality, and color options as per your need.
6. Click on “Save” to convert the PDF to JPEG.
Adobe Acrobat offers several advantages such as preserving the image quality, providing advanced settings, and maintaining the document layout. However, it can be expensive for some users and requires technical knowledge to use.
Microsoft Word
Microsoft Word is a popular word processing software that also offers PDF to JPEG conversion. Here’s how to convert your PDF to JPEG using Microsoft Word:
1. Open a new Word document.
2. Click on “Insert” on the top menu and select “Pictures.”
3. Choose “This PC” and navigate to your PDF file.
4. Click on “Insert” to insert the PDF file on the Word document.
5. Right-click on the PDF file and select “Save as Picture.”
6. Choose JPEG as the image format and select the destination folder.
7. Click on “Save” to convert the PDF to JPEG.
Microsoft Word is a convenient option for users who already have the software and don’t need advanced features. However, it may not preserve the quality of the image as Adobe Acrobat.
Online Conversion Tools
There are several online conversion tools available for PDF to JPEG conversion. They offer a convenient way to convert documents without the need for software installation. Here’s how to convert your PDF to JPEG using an online conversion tool:
1. Go to the online conversion tool website such as Zamzar, PDF to Image, or Hipdf.
2. Upload your PDF file to the website using the prompts.
3. Choose JPEG as the output format.
4. Click on “Convert” to start the conversion process.
5. Download the converted file to your destination folder.
Online conversion tools offer several advantages such as convenience, accessibility, and affordability. However, the quality of the output may vary, and users must be cautious of using reputable websites to avoid malware or viruses.
Comparison Article
Each method offers unique benefits and drawbacks. Here’s a comparison of Adobe Acrobat, Microsoft Word, and online conversion tools:
Adobe Acrobat
Advantages:
– Allows advanced settings such as resolution, quality, and color options.
– Maintains document layout and image quality.
– Offers batch processing for multiple files.
Disadvantages:
– Expensive software.
– Requires technical knowledge to use.
Microsoft Word
Advantages:
– Convenient for users already using the software.
– Simple and easy to use.
Disadvantages:
– May not maintain the image quality or document layout.
– Limited settings.
Online Conversion Tools
Advantages:
– Convenient and accessible.
– Affordable or free.
Disadvantages:
– Quality of output may vary.
– Needs internet connection.
– Risk of malware or viruses from untrusted websites.
Video Tutorial
A video tutorial offers a visual and easy-to-follow guide for PDF to JPEG conversion. Here’s a step-by-step guide for PDF to JPEG conversion:
Advantages of Video Tutorials
– Offers a visual guide for users who prefer audiovisual learning.
– Provides a convenient and easy-to-follow guide.
– Saves time and effort compared to reading a guide.
Infographic
An infographic offers a visual representation of the PDF to JPEG conversion process, its benefits, and drawbacks. Here’s some information that could be included in an infographic:
– The conversion process of each method
– Pros and cons of each method
– Benefits of using JPEG format
– Tips for sharing on social media
Benefits of Using an Infographic
– Offers a colorful and engaging representation of data.
– Provides an easy-to-understand guide.
– Allows users to share on social media.
Expert Opinion
Opinions from experts in the field provide valuable insights into the benefits and drawbacks of PDF to JPEG conversion. Here’s a potential interview with a professional familiar with PDF to JPEG conversion tools:
1. What benefits does PDF to JPEG offer compared to other formats?
2. What are some common issues that arise during the conversion process?
3. What are some tips to optimize the conversion process?
Benefits of Professional Opinions
– Provides valuable insights from professionals in the field.
– Offers solutions and tips to optimize the conversion process.
– Allows users to gain in-depth knowledge of the tools and method.
Problem-Solution Article
Common issues that arise during the conversion process can be frustrating and time-consuming. Here are some tips to address these issues:
1. The output quality is low or blurry: Choose a higher resolution or quality setting.
2. The converted file is too large: Reduce the resolution or quality of the image.
3. The layout is not maintained: Use Adobe Acrobat or other software that offers advanced settings.
Tips for Troubleshooting
– Choose the appropriate software or tool for your needs.
– Adjust the settings accordingly to optimize the output quality.
– Use reputable websites for online conversion tools.
Conclusion
In conclusion, there are several ways to convert PDF to JPEG, including Adobe Acrobat, Microsoft Word, and online conversion tools. Each method offers unique benefits and drawbacks, and users must choose the appropriate tool based on their needs. A step-by-step guide, comparison article, video tutorial, infographic, expert opinions, and problem-solving tips offer a comprehensive guide for PDF to JPEG conversion.





