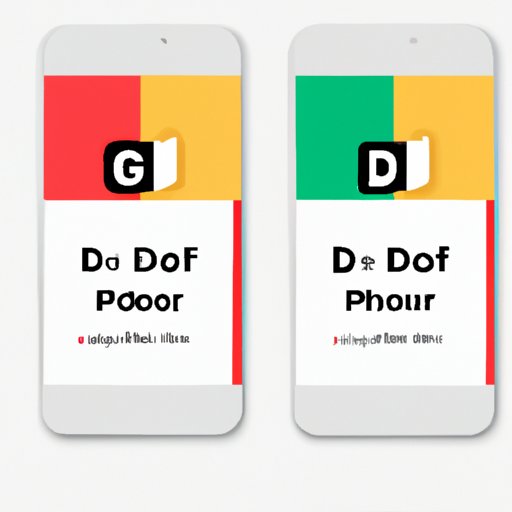
Introduction
Google Docs offers an easy and efficient way to create, edit, and share documents with others. However, sometimes you may need to save your Google Doc in a different format, such as a PDF. Saving a document as a PDF ensures that its formatting and layout remain exactly as you intended, making it an ideal file format for sharing or printing documents.
In this article, we will provide you with a step-by-step guide to save your Google Doc as a PDF, using various methods such as keyboard shortcuts, Google Drive integration, built-in Google Docs feature, Chrome add-ons, and mobile app methods. This article is targeted towards anyone who uses Google Docs and may need to save their documents as PDFs.
Step-by-Step Guide
Saving a Google Doc as a PDF can be done in just a few simple steps:
1. Open the Google Doc you wish to save as a PDF.
2. Click on “File” in the top left corner of the screen.
3. Select “Download” from the dropdown menu.
4. Click on “PDF Document (.pdf)”.
5. Choose where to save the PDF and click “Save”.
Keep in mind that the PDF will have the same name as the Google Doc unless you rename it before saving.
Formatting can sometimes be an issue when saving a document as a PDF. If your page breaks look different than what you expect, you can either adjust the formatting of your document or adjust the margins of the PDF when you open it. Similarly, images may not appear as you expect, which can be fixed by ensuring that the image is of high enough resolution.
If you encounter any problems during this process, try refreshing the page or switching browsers.
Keyboard Shortcut Method
If you’re someone who prefers to use keyboard shortcuts, saving your Google Doc as a PDF can be done just as easily. Here are some popular keyboard shortcuts you can use:
1. Windows: “Ctrl + P”
2. MacOS: “Cmd + P”
3. ChromeOS: “Ctrl + P”
To use these keyboard shortcuts, simply open the Google Doc you wish to save as a PDF and press the appropriate keyboard shortcut for your device. This will open the Print dialog box, where you can select “Save as PDF” from the dropdown options. Click “Save” and your Google Doc will now be saved as a PDF.
You may also customize these keyboard shortcuts to your preference by going to “Tools” and selecting “Keyboard shortcuts” from the dropdown menu.
Google Drive Integration
Google Drive integration with Adobe Acrobat enables you to save Google Docs as PDFs quickly and easily. Here’s how to use this integration:
1. Open your Google Doc and click on “File” in the top left corner of the screen.
2. Select “Save as Adobe PDF” from the dropdown menu.
3. Click “Save”.
4. Choose where to save your PDF and give it a name.
5. Click “Save”.
One issue users often face with this method is the inability to open Adobe Acrobat on their device. If this occurs, try opening Adobe Acrobat and accessing the file from the saved location.
Built-in Google Doc Feature
Did you know Google Docs has a built-in feature for saving documents as PDFs? Here’s how to use it:
1. Open your Google Doc and click on “File” in the top left corner of the screen.
2. Select “Download” from the dropdown menu.
3. Choose “PDF Document (.pdf)” from the options.
4. Click “Download”.
Keep in mind that this feature may not be available for all documents, depending on formatting and content.
Google Chrome Add-On
Google Chrome also provides an add-on to make saving your Google Doc as a PDF even easier. Here are the steps to install and use this add-on:
1. Open the Google Chrome web store and search for the “Save as PDF” add-on.
2. Click on “Add to Chrome” and follow the instructions to install.
3. Open the Google Doc you want to save as a PDF and click on the “Save as PDF” icon in your Chrome toolbar.
4. Choose your preferred settings and click “Save”.
Although this method can make the PDF saving process faster, it may not be suitable for everyone due to the requirement of having to install the add-on.
Mobile App Method
Lastly, if you need to save a Google Doc as a PDF on the go, the Google Docs mobile app has got you covered. The process is similar to the desktop version:
1. Open the Google Docs mobile app and select the document you wish to save as a PDF.
2. Tap on the three dots in the top right corner.
3. Select “Download” from the dropdown menu.
4. Choose “PDF Document (.pdf)” from the options.
5. Click “Download”.
Keep in mind that this process can only be done on a mobile device.
Troubleshooting Tips
If you encounter issues when saving your Google Doc as a PDF, here are some troubleshooting tips:
-Ensure that your internet connection is stable and fast.
-Try using a different web browser.
-Clear your cache and cookies.
-Test out the same process on a different device.
If none of these solutions work, you can turn to the Google Docs Help Center for additional support.
Conclusion
We hope this article has provided you with all the knowledge you need to save your Google Doc as a PDF. Whether you prefer using Google Drive integration, keyboard shortcuts, built-in features, Chrome add-ons, or mobile apps, there is a method that suits everyone’s needs. If you encounter any issues, try out the troubleshooting tips we’ve provided, or seek additional support from the Google Docs Help Center.





