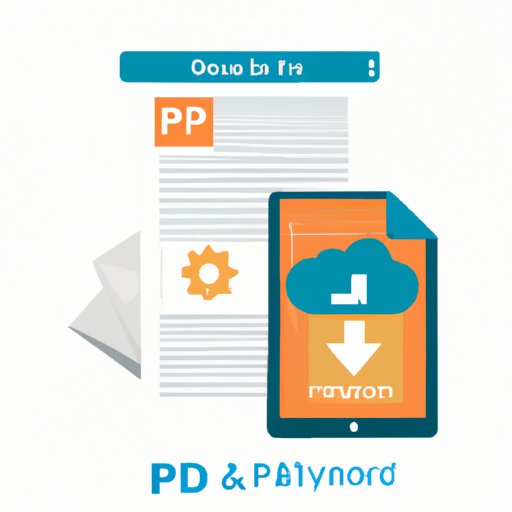

How to Save a Document as a PDF: Your Ultimate Guide
Whether you’re a student, professional, or someone who frequently uses computers and mobile devices, saving a document as a PDF is essential. PDF files are widely accepted and retain the formatting and layout of the original document. They’re also secure and can be viewed on various devices without using the same software used to create them. In this article, we’ll guide you through various ways to save a document as a PDF file, from using a word processor to browser extensions to mobile apps.
Saving a Document as a PDF Using the “Save As” Function in a Word Processor
The most popular and easiest way to save a document as a PDF is using the “Save As” function in a word processor, such as Microsoft Word or Google Docs.
Here’s how to save a document as a PDF using Microsoft Word:
- Open the document you want to save as a PDF in Microsoft Word.
- Click on “File” in the top-left corner of your screen.
- Select “Save As” from the menu.
- Choose a location to save the file and add a file name.
- In the “Save as type” dropdown menu, select “PDF (*.pdf)”.
- Click on “Save”.
You can also customize PDF settings, such as page orientation and security options, by clicking on the “Options” button next to the “Save as type” dropdown menu.
Printing a Document as a PDF Using a Virtual Printer
Another way to save a document as a PDF is by using a virtual printer. Virtual printers, such as Adobe PDF or CutePDF, allow you to print any document as a PDF file.
Here’s how to print a document as a PDF using Adobe PDF:
- Open the document you want to print as a PDF.
- Click on “File” in the top-left corner of the screen.
- Select “Print” from the menu.
- In the “Printer” dropdown menu, select “Adobe PDF”.
- Choose a location to save the file and add a file name.
- Click on “Save”.
Exporting a Document to PDF Using an Online Converter
If you don’t have access to a word processor or virtual printer, an online converter can be a convenient option. Online converters, such as SmallPDF or DocuPub, allow you to upload a document from your computer and convert it into a PDF file.
Here’s how to convert a document to PDF using SmallPDF:
- Go to the SmallPDF website.
- Click on “Choose Files” or drag and drop the file you want to convert.
- Wait for the file to upload.
- Click on “Download” to save the PDF file.
Using a Browser Extension or Add-On to Convert a Webpage to a PDF File
If you want to save a webpage as a PDF, a browser extension or add-on can be a useful tool. Browser extensions, such as Print Friendly & PDF, allow you to customize which parts of the page you want to include in the PDF file.
Here’s how to use Print Friendly & PDF to save a webpage as a PDF:
- Install the Print Friendly & PDF extension on your browser.
- Go to the webpage you want to save as a PDF.
- Click on the Print Friendly & PDF icon in your browser toolbar.
- Customize the content you want to include in the PDF file.
- Click on “PDF” to download the file.
Saving a Document as a PDF Using the “Share” Function in Cloud-Based Applications
If you’re using cloud-based applications, such as Google Drive or OneDrive, you can easily save a document as a PDF using the “Share” function.
Here’s how to save a document as a PDF using Google Drive:
- Open the document you want to save as a PDF in Google Docs.
- Click on “File” in the top-left corner of your screen.
- Select “Download” from the menu.
- Select “PDF Document (.pdf)”
- Choose a location to save the file and add a file name.
- Click on “Save”.
Saving Documents as PDFs on a Smartphone or Tablet Using a Mobile App
You can also save documents as PDFs on your smartphone or tablet using a mobile app. Mobile apps, such as Apple’s “Files” app or Adobe Acrobat Reader, allow you to save and share documents as PDFs.
Here’s how to save a document as a PDF using Adobe Acrobat Reader on your smartphone or tablet:
- Open the document you want to save as a PDF using Adobe Acrobat Reader.
- Click on the “Share” icon.
- Select “Create PDF”.
- Choose a location to save the file and add a file name.
- Click on “Save”.
Saving Emails or Web Content as a PDF Using Email Clients or Browsers
You can easily save emails or web content as PDF files using built-in features in email clients or browsers, such as Chrome or Firefox.
Here’s how to save an email as a PDF in Gmail:
- Open the email you want to save as a PDF in Gmail.
- Click on the three vertical dots in the top-right corner of the email.
- Select “Print” from the menu.
- In the “Select a Destination” dropdown menu, select “Save as PDF”.
- Choose a location to save the file and add a file name.
- Click on “Save”.
Conclusion
Saving a document as a PDF file is essential for sharing and distributing content. There are various ways to save a document as a PDF, from using a word processor to online converters to mobile apps. By following the step-by-step instructions provided in this guide, you can easily save any document or webpage as a PDF file.
Our final tips and recommendations include backing up your files regularly and verifying the PDF file’s quality before sharing it with others. We hope this article has been a helpful resource for you and that you can now confidently save a document as a PDF.





