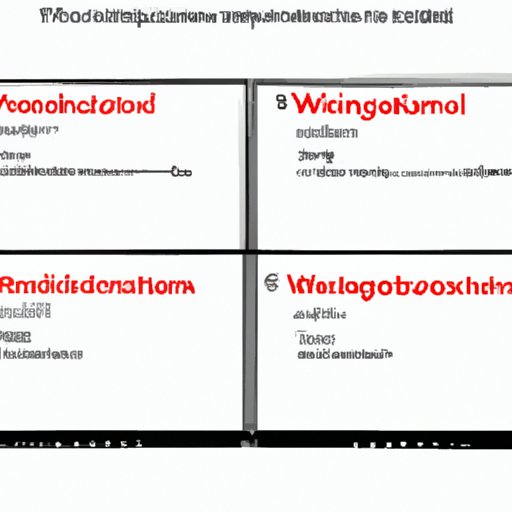
I. Introduction
If you’ve ever found yourself craning your neck or straining your eyes to see your Windows 10 screen, you may be wondering if there’s a solution. Fortunately, there is a simple fix that can make your screen easier to view – rotating it. In this article, we’ll explore how to rotate screen on Windows 10. From quick fixes to customization options to fun experiments, we’ll cover everything you need to know.
II. Quick Fix: Easy Steps to Rotate Screen on Windows 10
If you’re looking for a quick solution to rotate your screen on Windows 10, you’re in luck. The operating system includes built-in display settings that allow you to easily adjust your screen orientation. Here’s how:
1. Right-click on your desktop and select “Display settings.”
2. Scroll down to “Orientation” and select the desired rotation. Options include “Landscape,” “Portrait,” “Landscape (flipped),” and “Portrait (flipped).”
3. Click “Keep changes” to save your new screen orientation.
If you’re having trouble with the above steps, try updating your graphics card driver or disabling any third-party display software.
III. Customize Your View: How to Rotate Screen on Windows 10
If you’re looking for more customization options, you can easily rotate your screen on Windows 10 with a few additional steps. The process will vary depending on the type of screen or device you’re using.
For a laptop or tablet:
1. Hold down the “Ctrl” and “Alt” keys on your keyboard.
2. Press the arrow key that corresponds to the direction you want to rotate your screen. For example, press the right arrow key to rotate your screen to the right.
3. Release the “Ctrl,” “Alt,” and arrow keys to save your new screen orientation.
For a monitor or other external display:
1. Find the buttons on your monitor and look for the one that controls screen orientation. This button may be labeled “Menu,” “Options,” or “Display.”
2. Navigate to the screen orientation option and select the desired rotation.
3. Save your new screen orientation and exit the menu.
If you’re having trouble with customizing your view, try checking your device’s user manual or contacting your device’s manufacturer for support.
IV. Unlock Your Screen Viewing Options: Here’s How to Rotate Screen on Windows 10
If you’re looking for even more ways to rotate your screen on Windows 10, you have multiple options to choose from. Here are some of the most popular methods:
1. Keyboard shortcuts: In addition to the “Ctrl” + “Alt” + arrow key shortcut, there are other keyboard shortcuts you can use to rotate your screen. For example, you can press “Ctrl” + “Alt” + “F12” to rotate your screen to the upside-down position.
2. Graphics card software: If your device has a graphics card, you may be able to rotate your screen using the card’s software. Check the software settings for an orientation or rotation option.
3. Third-party software: There are a variety of third-party software options available that can help you rotate your screen on Windows 10. Some popular options include iRotate, HotKeyz, and PivotPro.
If you’re having trouble with any of these methods, try checking the software or device manual for guidance. If all else fails, contacting technical support for your device or software may be able to provide further troubleshooting.
V. Rotate with Ease: Mastering Screen Rotation on Windows 10
If you’re looking to master the art of screen rotation on Windows 10, here are some tips and tricks to help you out:
1. Use your device’s accelerometer: Some laptops and tablets have built-in accelerometers that can detect when you rotate your device and automatically adjust the screen orientation. If this feature is available, make sure it’s turned on in your device’s settings.
2. Experiment with different angles: Don’t be afraid to try out different screen orientations and see what works best for you. You may find that a 45-degree angle or a “tented” position makes your screen easier to view.
3. Try a screen orientation app: There are a variety of free and paid apps available that can help you rotate your screen, like ScreenRotation or Rotation Lock.
If you’re still struggling with screen rotation, try consulting with a technical expert or searching online forums for tips and advice.
VI. Screen Rotation 101: Everything You Need to Know about Rotating Your Windows 10 Screen
If you’re new to screen rotation, you may be wondering why you would want to rotate your screen and how it works. Here’s a brief rundown:
Why rotate your screen?
Screen rotation can provide several benefits, including:
– Easier viewing for people who are left-handed or have certain physical disabilities
– Improved readability for certain types of documents or websites
– More efficient use of screen space for tasks like coding or video editing
How does screen rotation work?
Your device’s graphics card controls the orientation of your screen by sending signals to the device’s display. When you change the orientation, the graphics card recalculates the display signal and sends it to the display.
VII. Going Upside Down: Fun Ways to Rotate Screen on Windows 10
If you’re feeling daring and want to experiment with non-traditional screen rotation options, here are some fun ways to try:
1. Use fly-by-wire software: This software detects the orientation of your device’s camera and adjusts your screen accordingly.
2. Explore visualizations: Some programs, like Windows Media Player, allow you to rotate your videos or music visualization displays in fun ways.
3. Play upside-down games: Certain games or apps may be designed to be played with an upside-down screen display. Give it a try and see how you like it!
VIII. Conclusion
Rotating your screen on Windows 10 can be a quick and easy way to improve your screen-viewing experience. From built-in display settings to third-party software options, there’s something for everyone. By experimenting with different angles and techniques, you can find the perfect screen orientation for your needs. If you encounter any issues or have further questions, don’t hesitate to reach out to technical support or consult online resources for help.





