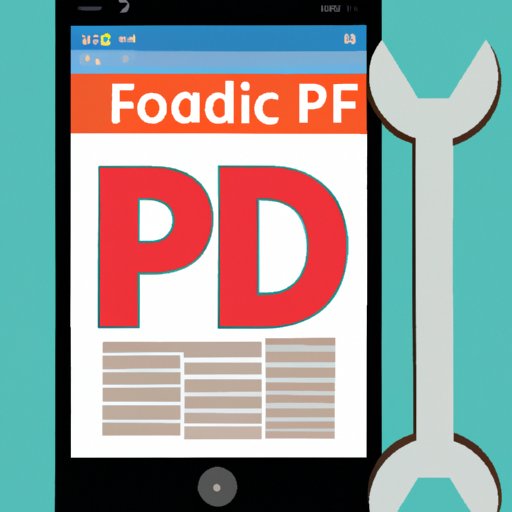
I. Introduction
PDF, or Portable Document Format, is a widely used file format that preserves the design and content of a document regardless of the device being used. However, opening a PDF in the wrong orientation can be a frustrating experience, especially if the document contains many pages.
The purpose of this article is to provide easy and comprehensive ways to fix this common problem. Whether you are a beginner or an advanced user, we have put together different ways to help you rotate PDFs with ease. In this article, we will cover various tools and their functionalities that can rotate PDFs quickly and efficiently without losing any content.
II. Quick and Easy Ways to Rotate PDF Files
Several websites and applications offer easy-to-use tools that allow you to rotate PDF files quickly and easily. Here are three quick and easy ways to rotate PDFs:
1. pdf2go.com – Upload your PDF file, select the pages you want to rotate, and choose either the clockwise or counterclockwise rotation. pdf2go.com gives you the option to preview the changes and to download the newly rotated file.
2. ilovepdf.com – Upload your PDF file and select the rotation degree. There are two options – clockwise and counterclockwise. you can opt to rotate all the pages or just specific pages. You can preview the changes and download the newly rotated PDF.
3. smallpdf.com – This is a great tool if you are in a hurry and don’t have the time to download any applications. Simply upload your PDF, select your rotation preference and hit apply. You can choose either to rotate all pages or specific pages. Once finished, smallpdf.com will provide you with the download link to obtain the amended file.
III. Step-by-Step Guide to Rotating PDFs Using Adobe Acrobat
Adobe Acrobat is the gold standard when it comes to reading, editing, and rotating PDFs. Here is a step-by-step guide on how to use Adobe Acrobat to rotate PDFs:
1. Open the PDF file with Adobe Acrobat
2. Click on the “Tool” option on the right sidebar panel
3. Select the “Organize Pages” tool from the available tool options
4. Click on the rotate option
5. Choose the direction in which you want to rotate the pages – clockwise or counterclockwise
6. Once you are satisfied, click on the save button on the top left corner
IV. 5 Simple Tricks to Rotate PDFs Without Adobe Acrobat
If you don’t have Adobe Acrobat, don’t worry. There are several other ways to rotate PDFs. Here are five alternative tools that you can use:
1. sodapdf.com – This free tool allows you to rotate PDF files using either PDF rotation option which is clockwise and counterclockwise. You also choose the pages you wish to rotate. Once finished, the amended file can be downloaded for later use.
2. Sumatra PDF Reader – This is a free PDF reader with the option of rotating PDF pages. Sumatra PDF reader allows for both counterclockwise and clockwise and specified range of pages. Once finished, the amended file can be saved.
3. NCH Software PDF Editor – NCH PDF editor is a popular PDF reader and editor that allows you to do various things. One of the features is the ability to rotate pages. You can rotate pages in batches or an individual file. Once finished, you can save the amended file.
4. Nitro Reader – This PDF reader offers a wide range of functions, and one of them is the option to rotate pages either clockwise or counterclockwise. Once finished, the amended file can be saved.
5. Dochub.com – Dochub.com is not just for document signing, but can rotate pages too. You can use this free tool to rotate PDFs in both directions at the click of a button. You can either choose to download the amended file or choose to save it in a cloud-based storage.
V. A Beginner’s Guide to Rotating Pages in a PDF Document
If you are a beginner and don’t want to use any third-party applications, there are other ways to rotate PDF pages. Here are three methods:
1. Using Adobe Reader – Adobe Reader is a free PDF reader that allows you to rotate pages. Firstly, open your file with Adobe Reader. Click on the “View” option and choose the option “Rotate View.” This will bring up the rotation menus where you can then choose to rotate the pages as desired.
2. Using Microsoft Word – Apart from being a word processing software, Microsoft Word can help you rotate PDF pages. Firstly, open Microsoft Word and choose to insert the PDF file. Once inserted, click on the rotate option, either clockwise or counterclockwise. Once aligned, the PDF files can then be saved in the desired orientation.
3. Preview app on MacOs – If you are a Mac user, you can use the Preview app to rotate PDF pages. Open the PDF document on the Preview app, select the “View” option, and from there, choose “Rotate Left” or “Rotate Right.” Once completed, you can then use the “Save As” option to save the amended file.
VI. How to Rotate PDFs on Mobile Devices
Are you on your mobile device and presenting a PDF, then worry no more as a few apps can help you rotate PDFs on the go? Here’s a few:
1. Adobe Acrobat Reader – Adobe Reader comes equipped with mobile functionalities, such as rotating pages. Once your PDF file is opened, select the “Rotate” icon from the bottom of the screen. You can choose to rotate in either direction clockwise or counterclockwise.
2. Google Drive – Google Drive is a free app that is readily available for download. Once you open the app, select the PDF file you wish to rotate. On the right-hand side of the page, select the vertical ellipsis (three dots) and then select “open with”. Choose Adobe Acrobat, where you will have the option of rotating the desired pages.
3. iLovePDF – iLovePDF is a free app that has great functionality when it comes to editing PDFs. Once downloaded from the app store, select the file you wish to change. Choose the “Rotate” option and then select the desired rotation direction. Your amendment will get saved once completed.
VII. How to Rotate Specific Pages In A PDF
If you want to rotate specific pages on your PDF file, one way to do that is by using Adobe Acrobat. Here is a step-by-step guide on how to do that:
1. Open the PDF file with Adobe Acrobat
2. Click on the “Tool” option on the right sidebar panel
3. Select the “Organize Pages” tool from the available tool options
4. Choose the desired pages that you want to be rotated
5. Click on the rotate option
6. Choose the direction in which you want to rotate the pages – clockwise or counterclockwise
7. Once you are satisfied, click on the save button on the top left corner
VIII. Troubleshooting PDF Rotation: Common Problems and Solutions
Although rotating PDFs is generally seamless, some common problems can occur. Here are some that you may encounter and their solutions:
1. The rotated PDF file is not displaying correctly – If you encounter such a problem, it may indicate a problem with the PDF software you are using. The solution is to uninstall and reinstall the PDF reader and try rotating the file again.
2. Rotation loses quality – Sometimes, rotating PDFs can impact the quality of the image. To avoid this, use a PDF software that has an option in its menu that reads something like “preserve image quality during rotation.”
3. The rotate button is greyed out – If the rotate button is greyed out, it could mean that the document is locked or cannot be edited. In this case, you may have to look for a solution that involves converting or printing to get the file rotated.
IX. Conclusion
Rotating PDF files can be a frustrating experience sometimes, especially if you don’t know how to do it correctly. Fortunately, there are various ways to rotate PDFs depending on your device. From the easy-to-use online tools, Adobe Acrobat, Mobile applications, and even simple tricks for beginners, we have provided comprehensive guides to enable you to rotate PDFs easily and swiftly. Lastly, with the possible common problems, we have listed some potential solutions that may help you out.
Hopefully, this article has provided you with the information you need to fix your PDF files with the wrong orientation. Always remember to choose a tool that works best for you, depending on your needs.





