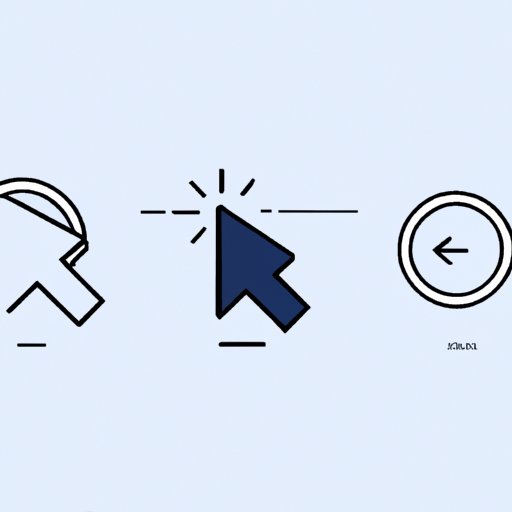
Introduction
Right-clicking with a Mac can be a challenge for new users who are not familiar with the operating system. However, mastering the right-click functionality on your Mac can help increase your productivity tremendously. In this article, we will provide a step-by-step walkthrough of how to right-click on different types of Mac devices, explore advanced right-click features, and offer troubleshooting tips for readers who may encounter difficulties.
The Ultimate Guide to Right-Clicking on Your Mac: A Step-by-Step Walkthrough
Right-clicking on a Mac can be done using either a mouse or a trackpad. However, the process differs slightly depending on the device you’re using.
How to Right-Click on a Desktop Mac
To right-click on a desktop Mac, you can either use a mouse or a trackpad. If you’re using a mouse, right-click by clicking on the right side of the mouse. Alternatively, you can also right-click using a trackpad by holding down the control key while clicking on the trackpad with one finger.
How to Right-Click on a MacBook
If you’re using a MacBook, right-clicking can be done using the trackpad. To right-click on a MacBook, hold down the control key while clicking on the trackpad with one finger. Alternatively, you can also right-click with a MacBook by tapping with two fingers simultaneously on the trackpad.
Here’s how:
- Open System Preferences
- Click on the Trackpad button
- Select the Point & Click tab
- Enable “Secondary click” (if it’s not already)
- Select either “Click in bottom right corner” or “Click in bottom left corner” based on your preference
Advanced Right-Click Features for Your Mac
Customizing right-click options can help you increase your productivity significantly. To do this, follow these steps:
- Open System Preferences
- Click on the Mouse or Trackpad button
- Select the “More Gestures” tab
- Select “Secondary Click” and choose the way you want to right-click.
- One suggestion is to use “Click with two fingers”.
Enabling this feature allows you to have two-fingered access to the right-click menu. This can save you a lot of time in document editing or general navigation.
Improving Productivity with Right-Click Navigation
A simple right-click can help you navigate through apps and files more efficiently. For example, you can use right-click to:
- Open multiple tabs on your browser
- Edit/rename files
- Select and highlight words in a document
- Access contextual menus
- Resize windows
Using right-click to accomplish these tasks is a much faster and more efficient process than using other methods, such as keyboard shortcuts or drag and drop. By incorporating right-click navigation into your workflow, you can save time and increase your productivity.
Troubleshooting Right-Click Issues on Your Mac
If you’re experiencing difficulties with right-clicking on your Mac, there are a few things you can do to troubleshoot the issue.
Right-Click Not Working
If right-click is not working for you, try these steps:
- Restart your Mac – this can help refresh the system
- Check your mouse or trackpad settings to ensure right-click is enabled
- Try using a different mouse or trackpad to see if the problem persists
Right-Click Menu Not Appearing
If the right-click menu is not appearing, try these steps:
- Make sure you are right-clicking on the correct area of your device (i.e., right side of a mouse or bottom right corner of a trackpad)
- Ensure that your mouse or trackpad is clean and free from debris that may be affecting the sensor’s functionality
Perform Regular Maintenance
To prevent future right-click issues, perform basic maintenance tasks such as:
- Cleaning your mouse or trackpad regularly
- Updating your Mac to the latest software version
- Restarting your device regularly to refresh the system
Mac Right-Click Shortcuts Every User Should Know
Using right-click shortcuts can help you perform tasks quickly and efficiently. Here are some of the most useful right-click shortcuts:
Copy and Paste
You can easily copy and paste text, images, or files by right-clicking and selecting “Copy” or “Paste” from the right-click menu.
Open in New Tab
If you’re browsing the web, you can open links in a new tab by right-clicking on the link and selecting “Open Link in New Tab” from the right-click menu. This can save you time when browsing multiple web pages.
Invert Colors
If you’re having trouble reading text on your Mac, you can invert the colors by right-clicking and selecting “Invert Colors” from the right-click menu. This can help improve readability for some users.
Customizing Right-Click Shortcuts
If you’re not satisfied with the default right-click shortcuts, you can customize them to suit your needs. Follow these steps to customize right-click shortcuts:
- Open System Preferences
- Click on Keyboard
- Select Shortcuts
- Choose App Shortcuts
- Click on the “+” to add a new shortcut
- Enter the specific command or application you want to use in the Menu Title field
- Assign a unique keyboard shortcut in the Shortcut field
The Future of Right-Clicking on a Mac: What to Expect in Upcoming Updates
Right-clicking on a Mac has come a long way since its inception, and there is always room for improvement. With the release of macOS Monterey, Apple introduced a new “Quick Note” feature, which makes it easy to quickly jot down notes while working on a project. Additionally, the new operating system includes a revamped Safari browser with new tab groups and extensions, making it even easier to navigate through web pages with right-click navigation.
Conclusion
Mastering the right-click functionality on your Mac can greatly increase your productivity. Using right-click shortcuts and navigation can save you time and make tasks much easier to accomplish. If you’re experiencing difficulties with right-clicking on your Mac, try troubleshooting the issue or perform regular maintenance to prevent future issues. Take some time to customize right-click features to optimize functionality for your specific needs. With these tips and tricks, you’ll be on your way to becoming a right-click pro in no time.





