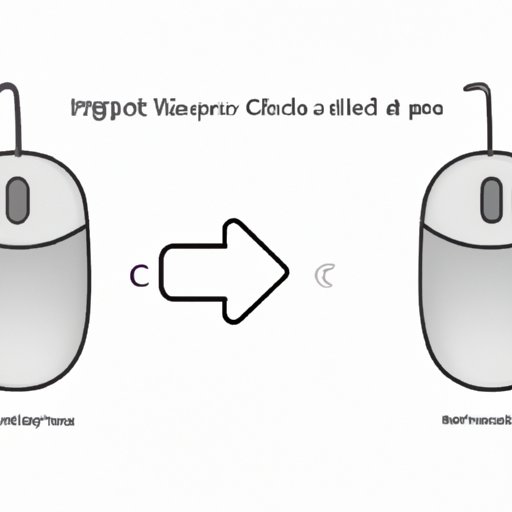
I. Introduction
If you are a Mac user, you may have faced some confusion about how to right-click on a Mac mouse. Unlike a PC, a Mac mouse only comes with a single button, which often leads to confusion. Having a good grasp of the right-click function is essential to maximizing your productivity on a Mac. This article will provide you with a comprehensive guide to mastering the right-click on a Mac mouse.
II. Mastering the Right Click: A Beginner’s Guide to Using a Mac Mouse
The right-click function on a Mac mouse works similarly to that of a PC. It allows the user to access additional options, saving them time and effort. For example, with the right-click function, a user can easily right-click on a file to access a drop-down menu of options, such as renaming, moving, or copying the file.
To execute a right-click on a Mac mouse, you can either use two fingers and tap on the touchpad simultaneously, or hold down the control key and click on the mouse.
Using the right-click function can save you time while working on a Mac. It provides easy access to quick options, allowing you to work more efficiently. Additionally, mastering the right-click function can make your overall computing experience more pleasant and easy.
To ensure a successful right-click, it’s essential to make sure that the cursor is over the item you want to right-click. Secondly, it’s important to use the right-click function only when necessary. Overusing the right-click can lead to confusion and slow down your workflow.
III. 5 Simple Steps to Mastering the Right Click on Your Mac Mouse
Here are five simple steps to executing a right-click on a Mac mouse:
- Place the cursor over the item you want to right-click.
- Use the two-finger tap function on the touchpad or hold down the control key and click on the mouse.
- A drop-down menu will appear with options relevant to the item.
- Select the action you want to perform.
- Release the touchpad or control key.
It’s essential to follow these steps accurately and practice them to ensure a smooth and seamless right-click experience.
IV. Every Mac User Should Know This: How to Right Click on a Mac Mouse
Every Mac user should know how to right-click on their mouse. It’s an essential skill that can make your overall computing experience more effortless and efficient. In addition to the previously mentioned steps, here are some additional tips for mastering the right-click on a Mac mouse:
- Use a mouse: Mac mice are often designed with a single button. Therefore, using a conventional mouse with two or more buttons can be more efficient when it comes to right-clicking.
- Configure your mouse: You can customize the right-click functionality of your Mac mouse by going into System Preferences and selecting Mouse. This allows you to configure the right-click function and customize it according to your needs.
- Use third-party apps: There are several third-party apps that can enhance your right-clicking experience on a Mac mouse. These apps offer additional functionalities such as gesture support, advanced customization, and more.
V. From Left-Clicker to Pro: Tips for Right-Clicking on a Mac Mouse
If you are someone who is used to left-clicking and struggles with right-clicking, fear not! Here are some tips to help you make a smooth transition from left-clicking to right-clicking:
- Practice, practice, practice: The key to mastering right-clicking on a Mac mouse is to practice until it becomes a habit.
- Think about what you want to achieve: Before you right-click on an item, think about what you want to achieve. This ensures that you use the right-click function only when necessary and helps to make your overall computing experience more efficient.
- Use the customization options: Customizing your mouse’s right-click function to suit your needs can be extremely helpful in making the transition from left-clicking to right-clicking.
Mastering right-clicking can hugely enhance your computing experience. It saves you time, increases efficiency, and makes work more enjoyable and seamless.
VI. A Quick Guide to Right-Clicking on a Mac Mouse: Everything You Need to Know
In summary, mastering right-clicking on a Mac mouse isn’t difficult. With the right information, you can quickly learn essential techniques that make your computing experience more comfortable and efficient. Remember to practice until you get comfortable with the right-click gesture and always use it when necessary. Additional tips include using customization options or third-party apps to enhance your right-clicking experience to get the most out of your Mac mouse.
VII. Right-Clicking on a Mac Mouse Made Easy: Step-by-Step Guide
Here’s another simple step-by-step guide to right-clicking on a Mac mouse:
- Place the cursor over the item you want to right-click.
- Hold down the control key on your keyboard.
- Click the mouse button.
- A drop-down menu will appear with options relevant to the item.
- Select the action you want to perform.
- Release the control key.
Follow these steps carefully to ensure an easy and seamless right-click experience.
VIII. Breaking the Myths: How to Right Click on a Mac Mouse in Different Ways
There are several myths and misconceptions about right-clicking on a Mac mouse. For example, some people believe that it’s impossible to right-click with the default Mac mouse. Here are some alternative methods for right-clicking that you may find useful:
- Use the two-finger click function: In addition to using the two-finger tap function, you can also use the two-finger click function to execute a right-click on a Mac mouse.
- Use a conventional mouse: A traditional, multi-button mouse can be an excellent alternative to a single-button Mac mouse.
- Use third-party software: Several third-party applications offer advanced customization options to streamline your right-clicking experience for Mac.
IX. Conclusion
In conclusion, mastering the right-click function on a Mac mouse is essential to a seamless computing experience. By following the simple steps highlighted in this article, you can quickly learn how to right-click and optimize your workflow. Remember to practice regularly and customize your mouse to fit your preferences. There are also third-party apps available to improve your right-clicking experience, making work more effortless and efficient.





