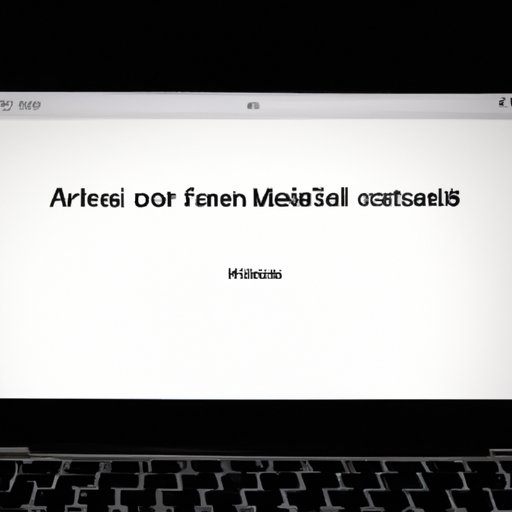
Introduction
Restarting a Mac Air is an essential troubleshooting step that can fix various problems ranging from performance issues to software glitches. There are different methods to restart a Mac Air, and this article aims to provide a comprehensive guide that covers them all. By the end of this guide, you will be able to restart your Mac Air using different methods that suit your preferences or address specific issues that you may encounter.
Step-by-Step Guide
The most straightforward method to restart a Mac Air is to use the power button. To execute this method, press and hold the power button located on the top-right corner of your keyboard until the screen turns off. Then, press the power button again to turn on your Mac Air. Here are the detailed steps:
- Quit all applications and save your files.
- Press and hold the power button until the screen turns off.
- Wait for a few seconds, then press the power button again to turn on your Mac Air.
While this method is simple, you may encounter issues if your Mac Air is unresponsive or the power button does not work correctly. In such cases, you can try other methods that we will discuss below.
Keyboard Shortcut Reference
If your Mac Air is unresponsive or you prefer using keyboard shortcuts to perform tasks, you can use several keyboard shortcuts to restart your device. Here are some of the most common keyboard shortcuts:
- Control+Command+Eject/Power Button: This shortcut will shut down your Mac Air immediately without saving open files or preferences.
- Control+Command+Power Button: This shortcut will cause your Mac Air to sleep.
- Control+Eject: This shortcut will display a dialog box that gives you options to sleep, restart or shut down your Mac Air.
To execute these shortcuts, press and hold the keys simultaneously until you see the results. It’s worth noting that these shortcuts may vary depending on the operating system version or keyboard type.
Troubleshooting Tips
While restarting a Mac Air is a straightforward process, you may face some problems that can prevent your device from restarting correctly. Here are some common issues and their troubleshooting tips:
- Mac Air won’t shut down: If your Mac Air doesn’t shut down using any of the methods discussed, try force shutting it down by pressing and holding the power button for about ten seconds. This method terminates all running processes and can fix some stubborn issues.
- Mac Air keeps restarting: If your Mac Air keeps restarting on its own, it could be a software issue that requires updating, resetting, or reinstalling the operating system. Alternatively, it could be a hardware problem that requires a visit to the repair shop.
- Mac Air won’t turn on: If your Mac Air doesn’t turn on, try resetting the system management controller (SMC). To do this, unplug all the external accessories, hold the Shift-Control-Option keys on the left side of the keyboard, then press the power button simultaneously. Release the keys and start your Mac Air normally.
Command-Line Method
For tech-savvy users who prefer using the command line, you can restart your Mac Air using the Terminal application. Here are the steps:
- Open the Terminal application located in the Utilities folder.
- Type “sudo shutdown -r now” in the Terminal window, then press enter.
- You’ll be prompted to enter your administrator password, type it in, and press enter.
- Your Mac Air will restart immediately.
It’s important to note that using the command-line method wrongly can cause severe damage to your Mac Air system, so use it with caution.
Using the Apple Menu
If you prefer using the graphical interface of your Mac Air, you can use the Apple menu to restart your device. Here are the steps:
- Click on the Apple icon located in the top-left corner of the screen.
- Select the “Restart” option from the drop-down menu.
- Click the “Restart” button in the confirmation dialog box.
The Apple menu provides a convenient and straightforward way to restart your Mac Air, especially if you have several applications running simultaneously.
Restarting in Safe Mode
Safe mode is a diagnostic mode that can help you identify and fix issues on your Mac Air. If you suspect that an app or software is causing your device to malfunction, you can restart it in safe mode to determine the problem’s root cause. Here’s how to do it:
- Shut down your Mac Air using any method discussed earlier.
- Press and hold the shift key, then press the power button to turn on your Mac Air.
- Release the shift key when you see the login screen. You’ll know you’re in safe mode if the words “Safe Boot” appear on the screen’s top right corner.
In safe mode, your Mac Air will run a series of diagnostics and only loads the essential system services. You can then proceed to fix the issue causing the problem and exit safe mode when you’re done.
Restarting with External Devices
If you have external devices such as printers or USB drives connected to your Mac Air, you may encounter issues when restarting your device. Here’s how to safely remove those devices and avoid potential issues:
- Quit all applications and save your files.
- Eject or disconnect all external devices from your Mac Air.
- Follow any method discussed earlier to restart your device.
- After the restart, reconnect the external devices and check for any issues.
If you follow these steps, you’ll avoid any potential damage to your external devices or Mac Air.
Conclusion
Restarting a Mac Air is a crucial troubleshooting step that can fix various performance or software issues. By following the different methods discussed in this guide, you can restart your device easily and solve any problems you might encounter. Always remember to save your files and quit all applications before restarting your device and follow the specific troubleshooting tips mentioned to ensure a successful restart. We hope this comprehensive guide has provided valuable insights into restarting a Mac Air, and we encourage you to share your feedback or additional tips in the comments section below.





