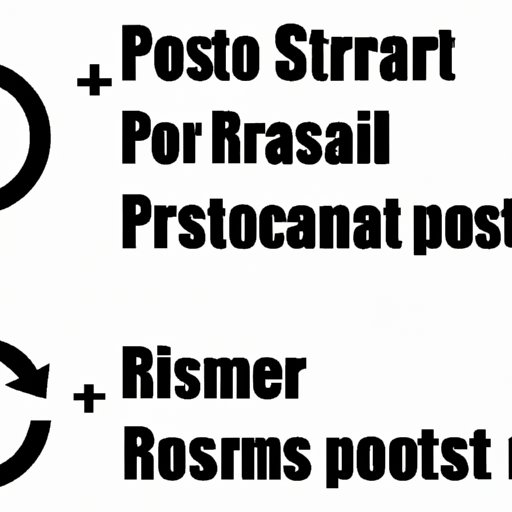
Introduction
Restarting a computer is a simple yet essential task that all computer users must know how to do. Whether you’re experiencing technical issues or just need to refresh your system, restarting your computer can help solve many problems. In this article, we will explore the multiple ways to restart your computer on different operating systems, including Windows, Mac, and Linux. Our goal is to help users solve this common problem and provide an easy-to-follow guide to save them time and frustration.
Step-by-step instructions
Restarting your computer is easy, but the process can vary depending on the operating system you’re using. Follow these step-by-step instructions to restart your computer on Windows, Mac, and Linux.
Windows
1. Click on the “Start” button located on the bottom-left corner of your screen.
2. Click on the “Power” icon.
3. Select “Restart.”
4. Alternatively, you can also restart your computer by holding down the “Ctrl” key and pressing the “Alt” key and “Delete” key at the same time. Then, select “Restart” from the options menu.
Mac
1. Click on the “Apple” icon located on the top-left corner of your screen.
2. Click on “Restart.”
3. Alternatively, you can also restart your Mac by holding down the “Ctrl” key and pressing the “Power” button. Then, select “Restart” from the options menu.
Linux
1. Click on the “Applications” menu on the top-left corner of your screen.
2. Click on “Power Off.”
3. Select “Restart.”
4. Alternatively, you can use the following command in the terminal: “sudo reboot”. This command will restart your computer.
Keyboard shortcuts
Using keyboard shortcuts is a convenient way to restart your computer quickly. Here are the keyboard shortcuts for restarting your computer on different operating systems.
Windows
Press ‘Ctrl + Alt + Delete’ keys simultaneously and select the “Restart” option.
Mac
Press ‘Ctrl + Option + Command + Power button’ simultaneously to restart the computer.
Linux
You can use the following command in the terminal to restart your computer: “Ctrl+Alt+Del”. This command will restart your computer.
Using keyboard shortcuts is an easy and fast method to restart your computer, especially for users who prefer to use the keyboard.
Task Manager
The Task Manager is a powerful tool that can help you restart your computer quickly, especially when your computer freezes or becomes unresponsive.
Windows
1. Press ‘Ctrl + Shift + Esc’ keys simultaneously to open the Task Manager.
2. Click on the “More details” button located at the bottom-left corner of the window.
3. Click on the “Processes” tab.
4. Select the process that’s not responding.
5. Click on the “End task” button.
6. Once you’ve ended the unresponsive process, click on the “File” menu at the top-left corner of the Task Manager.
7. Select “Run new task.”
8. Type “shutdown -r -t 00” into the text box and press Enter. This command will restart your computer.
Power button
Using the power button to restart your computer is not the best method as it may corrupt your files. However, this method can be useful in some situations, such as when your computer freezes and you can’t access the keyboard or Task Manager.
Windows, Mac, and Linux
Press and hold the power button until your computer turns off. Wait for a few seconds and then press the power button again to restart your computer.
Warning: Using the power button to turn off your computer may cause data loss or even damage your hardware. Therefore, use this method as a last resort.
Command Prompt
The Command Prompt is a useful tool for users who prefer to use a command-line interface to perform tasks.
Windows
1. Press the “Windows” key and type “cmd” into the search box.
2. Right-click on the “Command Prompt” option and select “Run as administrator.”
3. Type “shutdown /r” into the Command Prompt and press Enter to restart your computer.
Mac
1. Open the terminal.
2. Type “sudo shutdown -r now” into the terminal and press Enter to restart your computer.
Linux
1. Open the terminal.
2. Type “sudo reboot” into the terminal and press Enter to restart your computer.
Troubleshooting
If your computer fails to restart or reboots continuously, here are some troubleshooting guidelines you can follow.
– Boot into Safe Mode
– Disconnect external devices such as USB drives or external hard drives.
– Run a virus scan.
– Check your system files for errors.
– Ensure that all drivers are updated to the latest version.
– Clear the CMOS by removing the battery from the motherboard.
– Seek professional help if none of these steps work.
Conclusion
Restarting your computer may seem like a simple task, but different operating systems require different methods to perform this task. In this article, we have explored step-by-step instructions, keyboard shortcuts, Task Manager, power button, Command Prompt, and troubleshooting guidelines on how to restart your computer on Windows, Mac, and Linux. We hope that this guide has helped you solve any restart-related issues you were facing. Don’t be afraid to try the different methods if one doesn’t work. Remember to seek professional help if you can’t troubleshoot the issue on your own.





