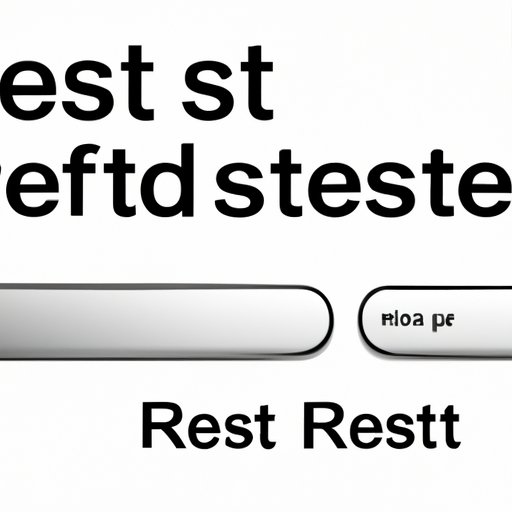
Introduction
As an iPhone user, it’s essential to know how to reset your phone for various reasons. Whether your iPhone is unresponsive or needs troubleshooting, a reset can be the simplest and most effective solution. This article aims to provide a comprehensive guide on how you can reset your iPhone, giving users the knowledge and confidence to reset their devices quickly and safely.
Common Reasons to Reset an iPhone
There are several reasons why you may need to reset your iPhone; they include:
- Unresponsive apps: Apps that freeze or don’t work correctly may need a reset to start working again.
- Connectivity issues: If your iPhone is not connecting to WiFi or Bluetooth devices correctly, resetting your device might fix the issue.
- Battery issues: Sometimes, resetting your iPhone can help you to optimize the battery performance of your iPhone.
- System errors and crashes: If your device keeps crashing, resetting it may help to restore normal function.
Resetting your iPhone is an ideal solution if you experience any of these problems, but make sure you have a backup of your data before doing a reset to avoid data loss.
Soft Reset vs. Hard Reset
Before resetting your iPhone, it’s essential to differentiate between a soft and hard reset since they both have their differences and uses. Here’s what each does:
- Soft Reset: This type of reset is best if your iPhone has become unresponsive, or an app is not working correctly. It’s a simple process of restarting your device. It won’t affect any of your data or settings and only takes a few seconds to complete.
- Hard Reset: Also known as a factory reset, this option will delete all your data and reset your iPhone to its original settings. This option is best for significant issues, like your iPhone not working at all or if you plan to sell your iPhone.
How to Perform a Soft Reset
Here’s how to perform a soft reset on your iPhone:
- Press and hold the Power button along with the Volume Down button at the same time.
- Keep holding the buttons until the “slide to power off” button appears.
- Slide the power button to the right to turn off your iPhone.
- Wait for a few seconds before pressing the Power button again to restart your device.
How to Perform a Hard Reset
If you need to perform a hard reset, follow the instructions below:
- Go to “Settings” > “General” > “Reset.”
- Select “Erase All Content and Settings.”
- Enter your passcode to confirm your decision if prompted.
- Wait for the reset process to complete. This may take several minutes.
A Step-by-Step Guide
Here is a step-by-step guide on resetting your iPhone:
- Go to “Settings” > “General” > “Reset.”
- Select “Erase All Content and Settings.”
- If you have a passcode enabled, enter it when prompted.
- Tap the “Erase iPhone” button to confirm your decision.
- Wait for a few minutes for the reset process to complete.
- Once the device restarts, follow the on-screen setup instructions to configure your device.
Comparison Between iPhone models
Keep in mind that different iPhone models may have different resetting processes, so it’s always best to double-check before resetting your device. Here are the specific reset instructions to follow for each device:
iPhone 7 and later:
- Press and hold the Power button and Volume Down button until the Apple logo appears.
- Release the buttons and wait for the device to restart.
iPhone 6s and earlier:
- Press and hold the Power button and Home button until the Apple logo appears.
- Release the buttons and wait for the device to restart.
Using iTunes
You can also reset your iPhone using iTunes from your computer. Here’s how:
- Connect your iPhone to your computer and launch iTunes.
- Select the iPhone icon in the upper-left corner of the screen.
- Click on the “Restore iPhone” button.
- Click “Restore” to confirm your decision.
- Wait a few minutes for the reset process to complete.
- Once the device restarts, follow the on-screen setup instructions to configure your device.
One of the advantages of using iTunes to reset your iPhone is that it removes the need for an internet connection since all the necessary software is on your computer and not on your iPhone.
Tips After the Reset
While resetting your iPhone can help fix various problems, it’s essential to keep in mind some factors to improve your iPhone’s performance even further. Here are some useful tips to consider after resetting:
- Restore your data: Restore your data from a backup so you can pick up where you left off.
- Reinstall apps: Reinstall all of your apps from the App Store and ensure that they are up-to-date.
- Update iOS: Make sure your iPhone is updated to the latest version of iOS.
- Customize settings: Take the time to customize your settings, including notifications, wallpapers, and app preferences.
- Protect your device: Consider installing a protector sleeve or case and add a screen protector to safeguard your device against damage.
Conclusion
Resetting your iPhone can be a simple yet effective way to fix various issues and ensure that your device is running optimally. We hope that this comprehensive guide has provided you with the necessary knowledge to reset your iPhone quickly and safely, whether you are a new or experienced iPhone user.
Remember, always back up your data before performing a reset, and follow the instructions carefully to avoid any accidental data loss.





