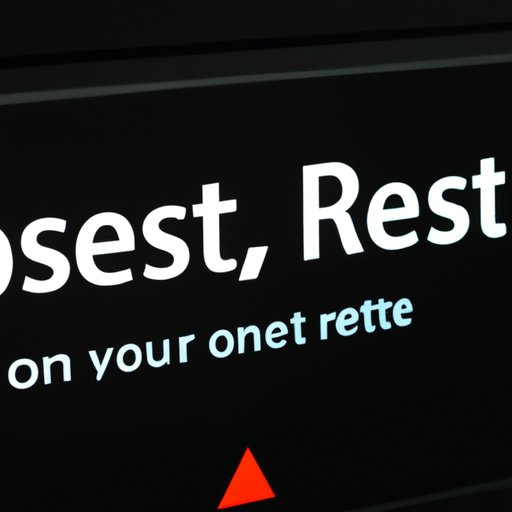
Introduction
If you’re an Xbox One user, you may experience occasional glitches, lags, or other issues that can decrease the performance of your console. In these situations, resetting your Xbox One might be the best course of action to take. Resetting your Xbox One means that you’ll wipe out all data and restore it to its original factory settings. However, resetting your Xbox One is not always a straightforward process. Therefore, in this article, we will provide you with a comprehensive guide on how to reset Xbox One and troubleshoot any issues you may face.
A step-by-step guide for resetting Xbox One
There are various reasons why you might want to reset your Xbox One. For instance, you might want to troubleshoot specific issues that you are experiencing with your console or improve its overall performance. Whatever your reason is, the following steps will guide you through the process of resetting your Xbox One.
Before resetting, it is essential to back up your important data to an external hard drive, such as installed games, game saves, and apps. Here is how to back up your data before resetting:
– Sign in to your Xbox One console and select “Settings.”
– Select “System” from the Settings menu.
– Select the “Backup & transfer” option and then choose “Back up my games & apps.”
– Once you have backed up your data successfully, it’s time to reset your Xbox One.
There are several ways to reset your Xbox One, including using the console’s settings, controller, or offline update tool. Here are the most common methods:
– Using the console’s settings: Press the Xbox button on your controller, go to System > Settings > System > Console info & updates > Reset console. Choose whether you want to keep or remove games and apps.
– Using your controller: Press and hold the Bind button (located on the side of the console) and the Eject button (located on the front of the console) simultaneously. Keep holding these buttons until you hear two power-up tones. This process will start the factory reset process, and all your data will be wiped out.
– Using offline update tool: In some cases, your Xbox One may not have access to the Internet, and you cannot reset the console. In such situations, you can use the offline system update tool to reset your Xbox One. However, you’ll need access to a PC with an Internet connection and a USB drive with at least 6 GB of free space.
After resetting your Xbox One, you might need to re-download your games and other content onto the console. Here’s how to do it:
– Press the Xbox button on your controller.
– Go to the “My games & apps” section and select “See all.”
– Select the content you want to install and then press A.
– Select “Install.”
Common issues users may face during the reset process and solutions
The reset process can be lengthy, and you might encounter several issues during this process. Here are some common issues and solutions to resolve them:
– Stuck on a loading screen: If your console gets stuck on a loading screen during the reset process, then hold down the Xbox button for 10 seconds to power off the console. Then turn the Xbox One console back on, and try the reset process again.
– Console isn’t responding: If your console isn’t responding during the reset process, then unplug the console from the power source and wait at least ten seconds before plugging it back in.
– Error messages: In some instances, you might encounter error messages while resetting your Xbox One. In such cases, follow the prompts provided by the console to troubleshoot and fix the issue.
Tips for resetting Xbox One quickly and safely
It’s essential to reset your Xbox One safely to avoid losing critical data or damaging your console. Here are some tips for ensuring that you reset your Xbox One quickly and safely:
– Use external hard drive: Always back up all your critical data to an external hard drive before resetting your console. Use an external hard drive with ample storage space to avoid data loss.
– Perform a factory reset: A factory reset returns your Xbox One to the condition it was in when you first purchased it. To perform a factory reset, navigate to Settings > System > Console info & updates > Reset console and choose the “Reset and remove everything” option. This is a more comprehensive reset option that wipes out all data and settings from your console.
– Troubleshooting menu: If your Xbox One isn’t working properly, it’s best to troubleshoot the issue before resetting your console. Xbox One has an in-built troubleshooting menu that you can access by holding down the Bind button and the Eject button simultaneously for at least 10 seconds. This troubleshooting menu can help you identify and fix specific issues that you might face.
The complete guide to troubleshooting Xbox One reset issues
Xbox One console reset process can sometimes bring about issues that might be difficult to solve. The following are some of the most common issues that users face during a reset, with tips on how to troubleshoot and fix them:
Game-related issues: If you experience errors such as error code 0x97e107df, it might be due to a problem with your game data. Follow these steps to address this issue:
– Go to Settings > System > Storage.
– Select “Clear local saved games.”
– Restart your Xbox One console and try launching the game again.
Network connectivity: If your Xbox One is experiencing network connectivity problems, you might want to try the following:
– Restart your router and modem.
– Check your network cable connections and make sure that they are plugged in correctly.
– Go to Settings > Network > Network settings > Advanced settings > Alternate MAC address > Clear and restart.
Updates: If your Xbox One has issues downloading or installing system updates, you might want to try the following:
– Check your internet connection and make sure it’s stable.
– Restart your console and try the update again.
– If none of the above works, try using the offline system update tool.
Xbox One reset in 5 easy steps
To summarize the reset process, here are the five easy steps for resetting your Xbox One:
– Back up your data using an external hard drive.
– Go to Settings > System > Console info & updates > Reset console.
– Choose whether to keep or remove games and apps.
– Wait for the reset process to finish.
– Re-download your games and other content onto the console.
The top 10 reasons why you should reset your Xbox One
There are numerous reasons why you might want to reset your Xbox One console, including:
– Improving performance: A reset can help remove any accumulated clutter or bugs that cause performance issues.
– Fix software issues: Resetting your Xbox One can help to fix software issues and errors.
– Remove personal information: Resetting your Xbox One can completely remove all personal information and accounts from the console.
– Prepare for sale: Resetting your Xbox One can prepare it for sale and ensure that all personal data is wiped out.
– Network issues: Resetting your Xbox One can help troubleshoot network issues or connectivity issues.
– Unresponsive console: If your Xbox One isn’t responding as it should, a reset can help get it back to normal operation.
– Game-related issues: A reset can help fix persistent issues with games, such as freezes and crashes.
– Hardware issues: If your Xbox One has a hardware issue, a reset might help to fix it.
– System updates: Resetting your Xbox One can help to apply system updates properly.
– Clean slate: Sometimes, it is easier to start again than troubleshoot an issue, and in these cases, resetting your Xbox One is the quickest way to get a clean slate.
Conclusion
In conclusion, resetting your Xbox One can be a useful and necessary step to take when experiencing issues with your console. We hope that this comprehensive guide has helped you understand how to reset Xbox One quickly and safely, as well as troubleshoot any issues you may face. If you encounter any problems during the reset process, consult the tips and solutions we’ve provided, or reach out in the comments section below.





