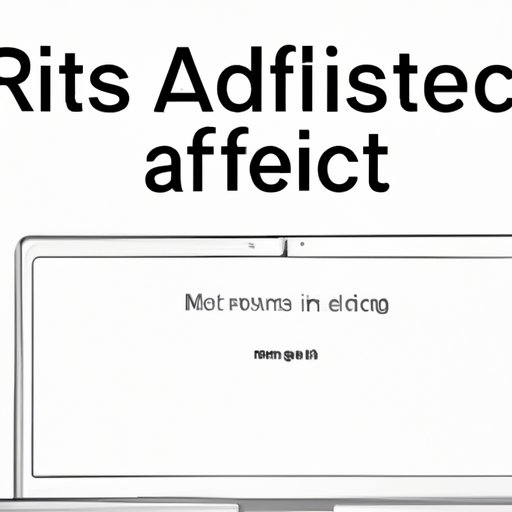
Introduction
It goes without saying that Apple’s MacBook Air is one of the most popular laptops out there. However, like any other laptop, MacBook Airs may experience technical problems every now and then. One of the solutions to most of these problems is resetting the laptop. This article aims to provide you with an ultimate guide to resetting your MacBook Air.
Step by step guide to resetting your MacBook Air
There are different reset options available when it comes to resetting your MacBook Air depending on what kind of reset you want to do. It’s important to understand the difference between the different types of resets to choose the most appropriate one for your MacBook Air.
To reset your MacBook Air, follow the steps below:
1. Backup important data
The first and most important step before resetting your MacBook Air is to backup all important data on your laptop. This is because resetting the MacBook Air will delete all your files and information on the laptop. So, take the time to transfer any important files to an external hard drive or a cloud-based storage system like iCloud or Google Drive.
2. Shut down your MacBook Air
Shut down your MacBook Air by clicking on the “Apple” icon on the top left corner of your screen and then clicking on “Shut Down”. Wait for the laptop to completely shut down before proceeding to the next step.
3. Hold down the appropriate keys
Now that your laptop is shut down, press and hold the “Command + R” keys and the power button simultaneously. This will boot your MacBook Air in recovery mode.
4. Choose the reset option
Once your MacBook Air has booted into recovery mode, choose the “Disk Utility” option from the list and click on “Continue”. From there, select your hard drive and then click on “Erase”. This will erase all the data and settings on your MacBook Air. You can then click on “Reinstall macOS” and follow the prompts.
C. Additional tips for a successful reset
It’s important to avoid interruptions during the resetting process to ensure a smooth reset. So, make sure your MacBook Air is plugged in and do not turn it off during the reset process. Also, ensure that you follow all the prompts carefully and double-check your inputs before clicking on any buttons.
The ultimate guide to troubleshooting MacBook Air and how to reset it
Resetting your MacBook Air can solve a lot of common technical problems that users experience on the laptop. In this section, we’ll take a look at some of these common problems and how to troubleshoot them.
1. Slow performance
If your MacBook Air is running slowly, there are a few things you can do to troubleshoot the problem. Firstly, make sure that you have enough storage space on your hard drive. You can also try closing applications and programs that you don’t need to free up memory. Additionally, check if there are any software updates available and install them if there are any.
2. Crashing/hanging applications
If you’re experiencing problems with applications crashing or hanging on your MacBook Air, try updating the application or uninstalling and reinstalling it. This may solve the problem. Also, make sure you have enough space available to run the application.
3. Overheating
If your MacBook Air overheats, make sure the laptop is on a flat surface and that the fans are unobstructed. You can also try closing unnecessary applications running in the background. If the problem persists, try resetting your MacBook Air.
B. How resetting your MacBook Air can solve these problems
Resetting your MacBook Air can help solve these common technical problems. This is because resetting your MacBook Air wipes all the data and settings from the laptop, including apps, extensions, and settings that may be causing problems. It essentially gives your MacBook Air a clean slate for a fresh start.
C. Troubleshooting tips after reset
After resetting your MacBook Air, ensure that you update the macOS operating system to the latest version. You may also need to reinstall some applications and programs that you had before. However, this should not be a major concern if you took the time to backup all the important data before resetting the laptop.
5 quick steps to reset your MacBook Air without breaking a sweat
If you’re looking for a quick way to reset your MacBook Air, this section will provide you with a simplified guide with minimal steps.
A. Quick overview of reset process
To reset your MacBook Air quickly, follow the steps below:
1. Backup all important data
2. Shut down your MacBook Air
3. Press and hold the “Command + Option + R” keys and the power button simultaneously
4. Follow the prompts to reinstall the macOS operating system
5. Restore your data from the backup
B. Simplified guide using minimal steps
Following the above steps will reset your MacBook Air quickly and without hassle. However, keep in mind that this method may not be as thorough as the previous methods, and you may need to reinstall some applications and programs after the reset.
C. Pros and cons of quick reset option
The main advantage of this method is speed – it’s quick and easy to follow. However, the downside is that it’s less thorough than the other reset options, which may leave some old data and settings that may cause problems in the future.
Why resetting your MacBook Air is necessary: tips and tricks
Resetting your MacBook Air is sometimes necessary to solve technical problems. This section will take a look at some of the reasons why resetting your MacBook Air is necessary and some tips and tricks to prevent having to do it too often.
1. Software issues
Software issues are one of the common reasons why you may need to reset your MacBook Air. In case software updates and re-installing applications and programs don’t solve the problem, resetting your MacBook Air might be your last resort.
2. Malware/virus
Malware/virus attacks may compromise the performance and security of your MacBook Air. In some cases, resetting everything may be the only way to get rid of the malware/virus. To avoid this from happening, ensure that you have strong antivirus software and avoid downloading suspicious files and visiting unsafe websites.
3. Security reasons
Resetting your MacBook Air is also a way to ensure that your personal data and information are safe. If you are planning to sell or give away your laptop, resetting it to its factory settings will ensure that all your data and information are erased from the laptop, protecting your privacy and security.
B. Tips to prevent frequent resetting
To prevent having to reset your MacBook Air too often, make sure you take good care of it. This includes regularly maintaining it, installing necessary updates, and avoiding suspicious downloads and websites.
1. Regular maintenance
Clean your MacBook Air regularly to ensure it stays in good condition. This includes cleaning the keyboard, the screen, and the fans. Also, make sure to keep your MacBook Air cool by not blocking the air vents.
2. Installing necessary updates
Install all necessary software and security updates to keep your MacBook Air running smoothly and securely. You can check for updates by clicking on the “Apple” icon on the top left corner of your screen and then clicking on “Software Update”.
3. Avoiding suspicious downloads and websites
Avoid downloading suspicious files and applications. Also, steer clear of websites that seem unsafe or ask for personal information. This will help prevent malware and virus attacks that may require resetting your MacBook Air.
Mastering the art of resetting your MacBook Air: a comprehensive guide
If you’re an advanced user, you may wish to explore other resetting options besides the basic ones mentioned earlier. This section will provide you with information on NVRAM reset and Internet recovery.
A. Advanced resetting techniques
1. NVRAM reset
The NVRAM stores some settings and preferences that may cause issues on your MacBook Air. To reset the NVRAM, start your MacBook Air and immediately hold down the “Command + Option + P + R” keys. Release the keys once you hear the startup sound twice.
2. Internet recovery
If your MacBook Air is not booting up and the recovery partition is missing or damaged, you can use the Internet recovery mode to reinstall the macOS operating system. To do this, start your MacBook Air and hold down the “Command + Option + R” keys simultaneously. This will allow you to reinstall the macOS over the internet.
B. Comparison of different reset options
All the different reset options mentioned in this article serve different purposes and have different procedures. It’s important to understand these differences to choose the most appropriate reset option for your MacBook Air’s problem.
C. Expert tips for successful resetting
To ensure successful resetting, ensure that you follow all prompts carefully, use stable and reliable internet connections, and backup all important data before resetting your MacBook Air.
Conclusion
Resetting your MacBook Air can solve many technical problems that may arise while using the laptop. This article has provided you with an ultimate guide to resetting your MacBook Air, including advanced resetting techniques, tips, and tricks. We hope that this guide has been helpful to you and that you’re able to reset your MacBook Air without any problems. If you have any additional questions, feel free to leave a comment below
Call to Action:
If you found this article helpful, leave a comment below or share it with your friends and family. Let’s help more MacBook Air users troubleshoot their technical problems and reset their laptops if necessary.





