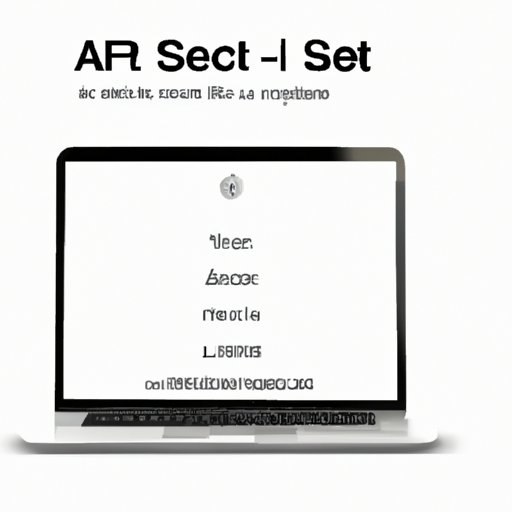
I. Introduction
Resetting your MacBook Air can be a daunting task, but it is necessary when you encounter issues such as slow performance or software glitches. With this guide, you can learn how to reset your MacBook Air with ease, using the right methods and techniques.
There are several approaches you can take to writing an article on resetting a MacBook Air. You can start with the most common methods to reset the device, ranging from a hard reset to a factory reset. Or you could start by answering common questions that people may have about resetting their MacBook Air or providing a step-by-step guide.
II. Step-by-Step Guide
Resetting a MacBook Air involves different methods. You need to prepare the device properly and understand each method’s implications. Here is a detailed guide on how to reset your MacBook Air step-by-step:
How to Prepare Your MacBook Air for Resetting
- Ensure that your device is plugged in and charging to avoid any interruptions during the reset process.
- Back up all important files and data to avoid losing them after resetting your MacBook Air. You can use external hard drives or cloud storage solutions such as iCloud or Dropbox.
- Sign out of iMessage and other Apple services that you use. This prevents your device from receiving any messages or calls during the reset process.
How to Reset Your MacBook Air Using Different Methods
A Hard Reset
To perform a hard reset on your MacBook Air, press and hold the power button until your device turns off. Wait for a few seconds, then press the power button to restart your device.
A Soft Reset
To perform a soft reset on your MacBook Air:
- Click on the Apple logo at the top left corner of your screen.
- Select “Restart” from the dropdown menu.
- Wait for your device to restart.
A Factory Reset
To perform a factory reset on your MacBook Air, you need to follow these steps:
- Restart your MacBook Air and hold down the “Command” and “R” keys on your keyboard.
- Select “Disk Utility,” then choose the drive that you want to erase and click on “Erase.”
- Select the format that you want to use for your disk, then click on “Erase.”
- Exit Disk Utility and select “Reinstall macOS” or “Reinstall OS X,” depending on your device’s operating system.
- Follow the on-screen prompts to complete the process.
Note that a factory reset erases all data, applications, and settings on your device. You need to back up all important files and documents before this process.
III. FAQ Format
Many people have questions about resetting their MacBook Air. Here are some answers to the most frequently asked questions:
What Prerequisites Do I Need to Reset My MacBook Air?
You need to ensure that your device is charged or plugged in and backed up all important files and documents. Also, sign out of iMessage and other Apple services that you use.
How Long Does It Take to Reset a MacBook Air?
Resetting a MacBook Air can take anywhere from a few minutes to several hours, depending on which method you use.
Is There Any Danger in Resetting My MacBook Air?
There is no risk of damaging your device when resetting. However, a factory reset erases all data, applications, and settings on your device. Ensure that you have backed up all important files and documents before proceeding.
IV. Video Tutorial
To reset your MacBook Air, you can follow the step-by-step guide detailed in the video. If you prefer to read the instructions, you can find the transcript below the video player.
V. Comparing and Contrasting Reset Options with Other Models
The MacBook Air has different resetting options, which differ from other models. Here are the different resetting options available for the MacBook Air and how they compare with other models:
MacBook Air
The MacBook Air has three reset options: hard reset, soft reset, and factory reset. These options are the most common methods of resetting the device.
MacBook Pro
The MacBook Pro also has the hard and soft reset options. However, it does not have a factory reset option. Resetting a MacBook Pro requires you to install the macOS operating system manually after the reset process.
iMac
The iMac has different resetting options, depending on the model. Some iMacs have the “Restore” option, allowing you to restore your device to its original factory settings without erasing any data. Other iMacs require you to use the “Recovery Mode” option, which is similar to the reset options available on the MacBook Air.
VI. Tips and Tricks
Resetting a MacBook Air can be a daunting task. However, you can do it more efficiently and effectively by following these practical tips:
Back Up Your Device Before Resetting
To avoid losing your files and data, ensure that you back up your device before resetting it. You can use external hard drives or cloud storage solutions such as iCloud and Dropbox.
Choose the Right Method for Your Device
Different resetting methods are available for the MacBook Air, such as the hard reset, soft reset, and factory reset. Choose the right method for your device, depending on the issues you are experiencing.
Consider Getting Professional Help
If you encounter any issues or difficulties when resetting your MacBook Air, consider getting professional help. You can visit an Apple store or contact Apple support for assistance.
VII. Conclusion
Resetting your MacBook Air can be a challenging task, but it is necessary when you encounter performance issues or software glitches. With this comprehensive guide, you can learn how to reset your device efficiently and effectively. Follow the step-by-step guide and the practical tips provided, and you can reset your MacBook Air with ease.





