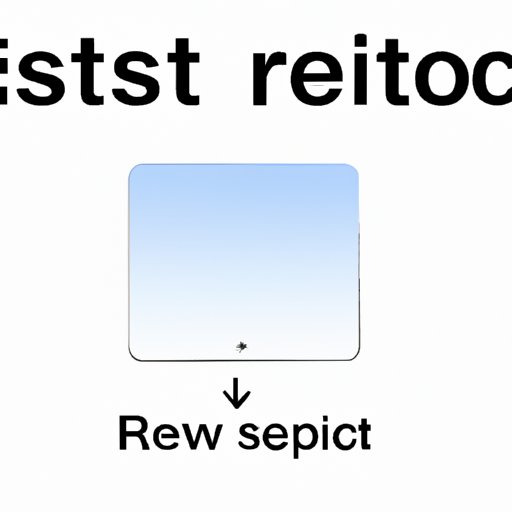
I. Introduction
Knowing how to reset your Macintosh is important for maintenance purposes or if you want to sell or give your Mac to someone else. Resetting your Macintosh can help solve issues like freezing, crashing, and other problems. This article will provide you with a comprehensive guide on how to reset your Macintosh.
II. The Ultimate Guide on How to Reset Your Macintosh
Resetting your Macintosh means erasing all the data on your hard disk drive and restoring it to its original settings. It’s essential to know this before resetting your Macintosh, as all data and settings will be lost. There are different methods to reset your Macintosh, but before doing so, it’s important to back up your data beforehand.
III. 5 Simple Steps to Reset Your Macintosh in Minutes
Follow these 5 simple steps to reset your Macintosh:
Step 1: Back up your data. You can use an external hard drive or cloud-based storage like iCloud or Google Drive.
Step 2: Sign out of iCloud and any other accounts.
Step 3: Erase your hard drive. In the Utilities folder, select Disk Utility, then choose your hard drive and click on “Erase”.
Step 4: Re-install macOS. Restart your Mac and hold Command-R. Select “Reinstall macOS” to re-install the operating system.
Step 5: Finally, restore your data from your backup.
IV. How to Reset Your Macintosh with Ease: A Step-by-Step Guide
Here’s a step-by-step guide on how to reset your Macintosh:
Step 1: Back up your data.
Step 2: Restart your Mac and hold down Command-R.
Step 3: Select “Disk Utility” and then click on “Continue”.
Step 4: Select your startup disk.
Step 5: Click on “Erase” and confirm the action.
Step 6: Click on “Disk Utility” and then on “Quit Disk Utility”. You’ll be redirected to the “OS X Utilities” menu.
Step 7: Select “Reinstall OS X” and click on “Continue”.
Step 8: Follow the instructions provided by the installer.
Step 9: Finally, restore your data from your backup.
If the reset process gets interrupted, you can restart your Mac and try again, or contact customer support for further assistance.
V. Resetting Your Macintosh: Top 3 Methods to Try Today
The following are the three most common methods for resetting your Macintosh:
Method 1: Use the built-in macOS Recovery mode to reinstall macOS and restore factory settings.
Method 2: Use Time Machine to back up and restore your data.
Method 3: Use Disk Utility to erase and reformat your hard drive.
Each method has its own pros and cons, and detailed instructions on how to use each method can be found online.
VI. The Fastest Ways to Reset Your Macintosh: Tips and Tricks
Here are some quick tips and tricks to help speed up the resetting process:
– Close all running programs before resetting your Macintosh.
– Make sure that your Mac has a stable internet connection before reinstalling macOS.
– Use an external hard drive to back up your data and speed up the data restoration process.
– Check your Mac’s battery level before starting the reset process to avoid interruptions.
Make sure to avoid common mistakes like not backing up your data before resetting or interrupting the process as it may cause damage to your system.

VII. Resetting Your Macintosh: Everything You Need to Know
Here are some frequently asked questions about resetting your Macintosh:
Q: Will resetting my Macintosh delete all my data?
A: Yes, resetting your Macintosh will delete all your data.
Q: What is the best way to back up my data before resetting my Macintosh?
A: The best way to back up your data is to use an external hard drive or a cloud-based storage service like iCloud or Google Drive.
Q: What should I do if my reset process gets interrupted?
A: You can restart your Mac and try the process again, or contact customer support for further assistance.
VIII. The Complete Manual on How to Reset Your Macintosh to Factory Settings
If you want to reset your Macintosh to factory settings, follow these steps:
Step 1: Back up your data.
Step 2: Restart your Mac and hold down Command-R.
Step 3: Select “Disk Utility” and then click on “Continue”.
Step 4: Select your startup disk.
Step 5: Click on “Erase” and confirm the action.
Step 6: Click on “Disk Utility” and then on “Quit Disk Utility”. You’ll be redirected to the “OS X Utilities” menu.
Step 7: Select “Reinstall OS X” and click on “Continue”.
Step 8: Follow the instructions provided by the installer.
This method will erase all the data on your Macintosh and restore it to its original factory settings.
IX. Conclusion
Resetting your Macintosh can be a quick and simple process if done correctly and with the necessary precautions. Always back up your data before resetting and make sure to follow the appropriate steps. If in doubt, contact customer support for further assistance. We hope this article has provided you with the necessary information on how to reset your Macintosh.





