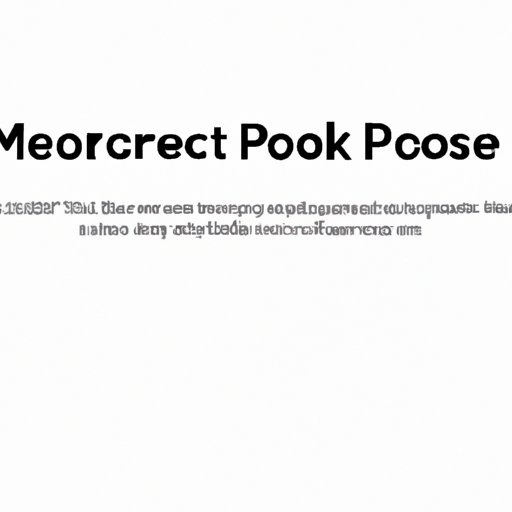
I. Introduction
If you’re experiencing issues with your MacBook Pro, such as slow performance, software glitches, or storage space limitations, resetting it to its factory settings can be a good solution. Resetting a MacBook Pro means wiping all of its data and setting it up as it was when you first took it out of the box. This can give it a new lease on life and potentially resolve any issues you’re experiencing. In this article, we’ll take you through the step-by-step process of resetting your MacBook Pro to factory settings. We’ll also present alternative methods, common mistakes to avoid, reasons to reset, and tips to help you accomplish the task with ease and confidence.
II. Step-by-Step Guide
Before diving into the reset process itself, there are a few things to keep in mind:
- Make sure to back up all of your data to an external hard drive or cloud storage solution
- Sign out of all your accounts, including iCloud, iTunes, App Store, and others
- Ensure that your MacBook Pro is connected to a power source to avoid interruptions due to low battery
To reset your MacBook Pro to factory settings, follow these simple steps:
- Click on the Apple logo in the top-left corner of your screen
- Select “Restart” to reboot your MacBook Pro
- While your MacBook Pro is restarting, hold down the Command and R keys until the Apple logo appears. This will take you to the Recovery Mode menu
- Click on “Disk Utility” and then select “Continue”
- Choose your MacBook Pro’s startup disk (usually named “Macintosh HD”) and click on “Erase”
- Enter a name for your disk, select “Mac OS Extended (Journaled)” as the format, and click on “Erase”
- Once the erasing process is complete, go back to the main menu and select “Reinstall macOS”. This process may take a while
- Follow the on-screen instructions to reinstall the macOS
- Once the macOS installation is complete, set up your MacBook Pro as you would if it were new, including your Apple ID, location preferences, and other settings
Remember to restore your personal data from your external hard drive or cloud storage solution once you’re done setting up your MacBook Pro. Congratulations! You’ve successfully reset your MacBook Pro to its factory settings.
III. Visual Tutorial
To cater to different learning styles and provide a more engaging and interactive experience, we’ve created a video tutorial demonstrating the step-by-step process of resetting a MacBook Pro to factory settings. Check it out!
If you prefer written instructions to accompany the video tutorial, feel free to follow the steps provided in Section II above.
IV. Common Mistakes and Tips
While resetting your MacBook Pro to factory settings is a straightforward process, there are some common mistakes people make that can lead to frustrations and setbacks. Here are some tips on how to avoid or resolve them:
- Mistake: Forgetting to back up your data – This can result in losing all of your personal files, photos, music, and other data. Make sure to back up your data before resetting your MacBook Pro.
- Tip: Use Time Machine to back up your data automatically and regularly – This feature is built into macOS and can be accessed via your System Preferences. Set up Time Machine to back up your data to an external hard drive or cloud storage solution on a regular basis, so you never forget to back up your data before resetting your MacBook Pro.
- Mistake: Choosing the wrong disk to erase – This can lead to deleting data from other disks on your MacBook Pro, which can be disastrous.
- Tip: Double-check the name of your disk before erasing it – Make sure to choose the correct disk, usually named “Macintosh HD”, before proceeding with the erasing process. This will prevent accidental deletions of important data.
- Mistake: Interruptions during the macOS installation process – This can happen if your MacBook Pro shuts down or runs out of battery power while the installation is taking place.
- Tip: Make sure your MacBook Pro is plugged in and connected to a strong Wi-Fi network before installing macOS – This will ensure that the installation process proceeds smoothly and without interruptions.
If you encounter any issues during the reset process or have questions about how to avoid or resolve common mistakes, feel free to leave a comment below and we’ll be happy to help.
V. Reasons to Reset
There are several reasons why you might want to reset your MacBook Pro to its factory settings:
- Improving performance – Over time, your MacBook Pro can become slow and sluggish, which can impact your productivity and user experience. Resetting your MacBook Pro can remove any software glitches and fix performance issues.
- Freeing up storage space – If you’re running out of storage space on your MacBook Pro, resetting it can help you start fresh and regain valuable storage space.
- Enhancing security and privacy – If you’re selling or donating your MacBook Pro, resetting it can ensure that all your personal data is wiped clean and cannot be accessed by others.
- Starting over with a clean slate – Sometimes, you simply want to start over with a fresh, new MacBook Pro and get rid of all the clutter, files, and software that have accumulated over time.
By resetting your MacBook Pro to its factory settings, you can achieve these benefits and more.
VI. Alternative Methods
While the method described in Section II is the most common and straightforward way of resetting a MacBook Pro to its factory settings, there are alternative methods you can try:
- Internet Recovery – If your MacBook Pro doesn’t have a recovery partition, you can use Internet Recovery to reinstall macOS. This requires a stable internet connection and may take longer than the traditional recovery mode.
- Recovery Partition – If your MacBook Pro has a recovery partition, you can boot into it and follow the same steps as in Section II. This method may be quicker than Internet Recovery but requires your MacBook Pro to have a recovery partition in the first place.
- Bootable USB Drives – You can create a bootable USB drive that contains the macOS installer, which you can then use to reset your MacBook Pro. This method can be useful if your internet connection is slow or unstable and you don’t have a recovery partition.
Each alternative method has its own advantages and disadvantages, so choose the one that’s most suitable for your situation. Here are step-by-step instructions on how to use each of these alternative methods:
- Internet recovery guide from Apple
- Recovery partition guide from Apple
- Bootable USB drive guide from Apple
VII. Conclusion
Resetting your MacBook Pro to its factory settings is a useful and relatively easy way to improve its performance, free up storage space, enhance security and privacy, and start over with a clean slate. With the step-by-step guide, video tutorial, common mistakes and tips, reasons to reset, and alternative methods provided in this article, you should now have the knowledge and confidence to reset your MacBook Pro with ease. Remember to back up your data, choose the correct disk to erase, and keep your MacBook Pro plugged in and connected to Wi-Fi during the installation process.





