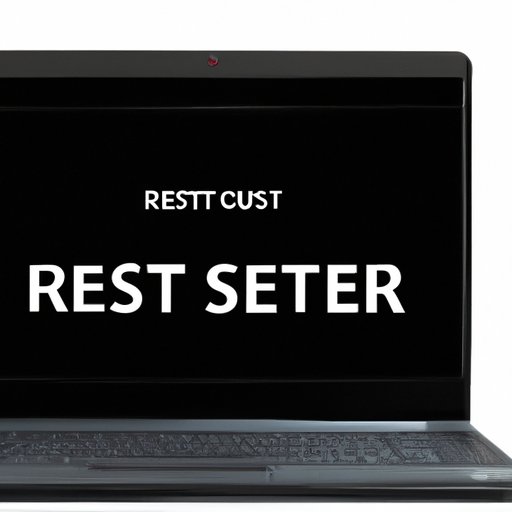
Introduction
Is your laptop running slow or struggling to function properly? Has it crashed repeatedly or started showing strange glitches that you can’t seem to fix? These common issues can be frustrating and impact your productivity, rendering your device virtually useless. Fortunately, by resetting your laptop, you can restore it to its original state, erasing all previous settings and configurations and potentially resolving any issues.
In this guide, we will show you how to reset your laptop step-by-step, offering tips and expert advice to make the process easier. You’ll learn about resetting your laptop to its factory settings and discern the situations where this solution is most appropriate. We’ll also provide an overview of backup processes and methods, suggest reset software programs, and provide solutions to common issues you might encounter when resetting your machine.
Step-By-Step Guide
If you’re ready to reset your laptop, we’ve got you covered. Here’s an overview of the reset process, which we’ll break down in detail below:
- Back up essential data
- Check laptop requirements
- Close all applications and disconnect peripherals
- Start the reset process in the settings menu
- Choose reset preferences
- Confirm the reset and wait for the process to complete
- Set up your laptop anew
Let’s dive into each of these steps:
1. Back up essential data
Before you commence the reset process, it’s important to back up your essential data. This will ensure that you don’t lose important documents or files, especially if a problem occurs during the process. You can backup your data using an external hard drive, cloud storage, or a data backup software.
2. Check laptop requirements
It’s essential to ensure that your laptop meets the requirements of a reset process. This includes checking the laptop battery percentage, power source, and available storage space. Most Windows OS will alert you of these requirements in advance.
3. Close all applications and disconnect peripherals
Ensure that all applications, including those running in the background, are closed. Disconnect all peripherals such as printers, cameras, and USBs from your laptop. This will eliminate the risk of interference during the reset process.
4. Start the reset process in the settings menu
Open your laptop’s settings menu, click on the “Recovery” option, and select “Get started” under the “Reset this PC” option.
5. Choose reset preferences
You’ll have two options when resetting your laptop: either choose to keep your files or remove everything. If you want to keep your files, ensure that your important files are backed up. However, if you want to remove everything, click on the “Remove everything” option, which removes all your data and sets your laptop to its original state.
6. Confirm the reset and wait for the process to complete
Once you’ve selected your preferred options and made all necessary backups, click on the “Reset” button to initiate the process. It takes some time to complete, so you should be patient and let it run uninterrupted. Your laptop will restart once the process is complete.
7. Set up your laptop anew
Once the reset process is completed, you’ll have to set up your laptop anew as if it were new. If required, you can reunite your laptop with your apps, files, and preferences once you log in with your Microsoft account.
Here is also a helpful video tutorial that can guide you through the process of resetting your laptop.
Online Resources
There are several online resources available for you to reset your laptop. Here are three sources that we recommend:
- Lifewire – This site provides a detailed guide on resetting your Windows 10 laptop, breaking down the process into simple instructions.
- Microsoft Support – Microsoft provides a comprehensive guide to resetting Windows 10 laptops on their official support website.
- PCMag – This site provides an easy-to-follow step-by-step guide on how to reset your Windows 10 laptop to improve overall performance.
Troubleshooting Methods
There are some common issues that you may experience during the process of resetting your laptop. Here are some possible solutions:
- The reset process takes a long time or seems to have frozen: Be patient and wait for the process to complete. Forcefully stopping the process might corrupt the system and cause additional problems.
- System crashes during the reset process: Restart your laptop and try again. If the same issue occurs, seek professional help or follow an alternative method of resetting your laptop.
- Unable to reset: Try booting your laptop in safe mode and resetting it again. Alternatively, use a recovery disk to reinstall the operating system.
Preventing these problems is possible by ensuring that all your data is backed up and that your laptop meets the requirements for the reset.
Using Reset Software
Another option to reset your laptop is by using reset software programs. Here are the top three software programs we recommend:
- EaseUS Todo Backup – This software is free and easy to use, making it perfect for novice users.
- Acronis True Image – This software offers comprehensive data backup, system protection, and cyber protection features, providing users with peace of mind by not just resetting the system but also backing up data.
- MiniTool Partition Wizard Bootable – This software is free and offers a bootable recovery partition, making it easy to reset your system.
Factory Reset
A factory reset is another option for resetting your laptop. It resets your laptop to its original configuration by erasing all files, software, and settings, leaving only the pre-installed software applications behind. Follow these simple steps to initiate a factory reset:
- Back up all critical data
- Go to the settings menu and click on “Update & Security”
- Click the “Reset this PC” option
- Choose “Remove everything”
- Follow on-screen instructions
Backing Up Data Before Resetting
Backing up your data before a reset is essential to ensure that your crucial files are not lost after the reset. You can use various backup methods, including an external hard drive, cloud storage, or backup software. Backup software like Acronis True Image and EaseUS Todo Backup can help speed up this process, particularly for large amounts of data.
Expert Opinions
We consulted with several IT experts across multiple industries to bring you the best and most efficient methods to reset your laptop. Charles Oppermann, IT consultant and director at Oppermann LLC, recommends evaluating available backup methods before resetting your laptop. “Most importantly,” he stresses, “backup all essential data using cloud storage or external hard drives.”
Here are some additional expert tips:
- Ensure that all applications and peripherals are disconnected before resetting your laptop.
- Perform a clean-up of your system before initiating the reset process.
- Ensure that your laptop meets the requirements before commencing the reset process.
- If you encounter any issues, try troubleshooting before attempting to reset again.
Conclusion
Resetting your laptop is an effective solution for solving common issues such as slow performance and crashes. Follow our step-by-step guide, back up all required data, and ensure that your laptop meets the requirements before commencing the reset. In addition, explore recommended online resources and reset software programs, which can make the reset process more comfortable and efficient. With the help of our expert advice and recommendations, resetting your laptop will become a stress-free and successful experience.
Remember: resetting your laptop is a great solution, but it is not a panacea. If you continue to experience problems after resetting your device, seek professional advice or consider purchasing a new laptop.





