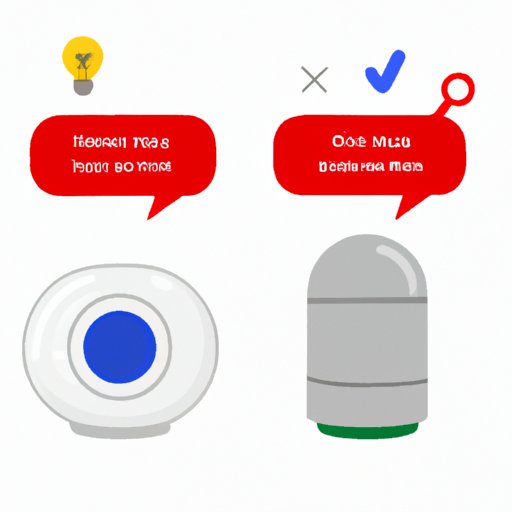
Introduction
Google Home is a popular voice-activated smart speaker that has quickly become a household name. It allows users to perform various tasks like playing music, answering questions, and controlling smart home devices. However, sometimes the device can experience problems that require resetting it to its factory settings. Resetting your Google Home can be intimidating, especially since you run the risk of losing all of your data. In this article, we will provide you with a step-by-step guide to reset your Google Home without losing your valuable data.
Step-by-Step Guide: How to Reset Your Google Home
Preparing for the reset
The first step is to prepare your Google Home for resetting. To ensure that you don’t lose any important information, back up your device’s data before proceeding. You can do this by connecting the device to your Google account and syncing it with the Google Home app. This will back up your Assistant preferences, voice match, and linked accounts.
Resetting the device
Once you have backed up your data, it’s time to reset the device. Here’s how:
- Locate the microphone mute button on the back of the device and press it firmly. Make sure the button stays pressed down. This will tell the Google Home device that you want to reset it.
- While keeping the microphone mute button down, unplug your Google Home device from the power outlet.
- Wait for 10-15 seconds before plugging the device back in. You will notice the four LED lights on top of the device flashing for a few seconds.
- Once the device has restarted, release the microphone mute button.
Reconfiguring the device
After resetting the device, it will be like having a brand new Google Home. You will need to set it up again from scratch, including reconfiguring Wi-Fi, language, and account information. You can do this by using the Google Home app installed on your mobile device and following the instructions provided.
Troubleshooting Your Google Home: How to Reset It Back to its Default Settings
Understanding why resetting is necessary
There are several reasons to reset your Google Home. Sometimes, the device can become unresponsive or slow down, and a simple reset can help fix the issue. Resetting can also help solve network connectivity issues.
Identifying common problems
Some of the common issues that you might encounter with your Google Home include faulty microphone, poor sound quality, unresponsive touch panel, and connectivity issues. If you experience any of these problems, then resetting your Google Home to its default settings is the best solution.
Resetting back to default settings to solve problems
To reset your Google Home back to its default settings, follow these steps:
- Open the Google Home app on your mobile device.
- Select the Google Home device that you want to reset.
- Tap on the three dots in the top-right corner of the screen to access the device settings.
- Tap on “Device settings” and scroll down to the bottom of the page to tap “Factory reset”.
- Follow the on-screen instructions to complete the reset process.
Common Reasons to Reset Google Home and How to Do It Right
Updating the device software
Updating to the latest version of the Google Home software can help improve the device’s performance. However, a software update may also cause issues that can be resolved by resetting the device. To update your Google Home software, follow these steps:
- Open the Google Home app and go to the “Devices” tab.
- Select the device that you want to update software for.
- Tap on the gear icon in the top-right corner.
- Scroll down to the “Device settings” section and tap on “Software update”.
- Follow the on-screen instructions to update the software. If the update still causes issues, consider resetting the device.
Changing Wi-Fi networks
When you change your Wi-Fi network or router, you will need to reset your Google Home to connect to the new network. To do this, follow the steps outlined in the previous sections.
Selling or giving away the device
Another reason to reset your Google Home is when you decide to sell or give away the device. Resetting it to its factory settings ensures that your personal information and data are wiped from the device before giving it away.
Tips and Tricks for Resetting Your Google Home – Without Losing Your Data
Backing up data before resetting
Before resetting your Google Home, it’s essential to back up your device data to avoid losing your important information. You can do this by syncing your device to your Google account or making a backup of your files on a different device.
Restoring data after a reset
Once you have reset your Google Home, you can restore your data by syncing it back to your Google account. To restore your data, follow these steps:
- Open the Google Home app on your mobile device.
- Select the device that you want to restore data to.
- Tap on the gear icon in the top-right corner of the screen.
- Scroll down and tap on “Linked accounts”.
- Select the account that you want to sync back.
Tips for avoiding data loss during a reset
Make sure you have enough time to complete the reset process before starting. It is also essential to ensure that the device is plugged into a power source during the reset process to avoid losing data.
Learn the Easy Way to Reset Google Home and Fix any Problems You Encounter
Exploring advanced reset options
Google Home also offers advanced reset options that can help fix more complicated issues. Some of these options include resetting the device to its original firmware and erasing the device’s cache. These options should be reserved for advanced users who know what they are doing.
Troubleshooting common challenges
Some of the common challenges that users face when resetting their Google Home include loss of data and issues with connectivity. To avoid these challenges, follow the steps outlined in this article and make sure to back up your data before resetting the device.
Additional resources for resetting Google Home
For more information on resetting your Google Home, you can visit the Google Home Help Center or seek assistance from the Google Home support team. You can also join online communities of Google Home users who can provide insights on troubleshooting the device.
Conclusion
In conclusion, resetting your Google Home is the best solution when you encounter problems with your device. It’s essential to prepare your device for resetting, make a backup of your data, and follow the outlined steps. This article has provided you with a step-by-step guide on how to reset your Google Home, troubleshooting solutions, and tips for avoiding data loss. We hope that this article has been helpful, and you feel confident enough to reset your device when the need arises.





