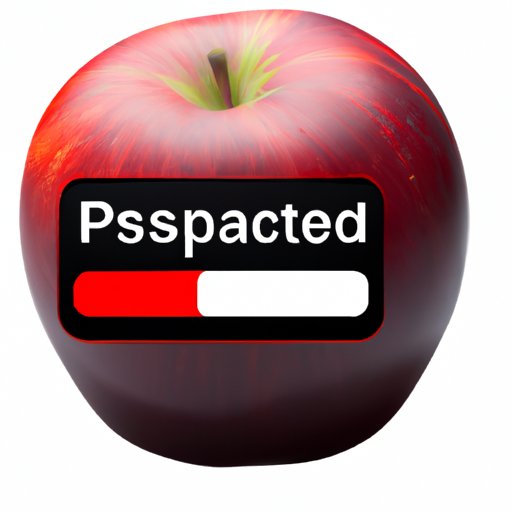
I. Introduction
If you own an Apple device, you are likely familiar with Apple ID, which is an account that allows you to access various Apple services like the App Store, iCloud, and Apple Music. Apple ID requires a password to be set up and used. But what happens when you forget your password or need to change it for security reasons?
In this article, we’ll guide you through resetting your Apple ID password. We’ll also provide tips and best practices to help secure your account and avoid the need for password resets in the future. Whether you’ve forgotten your current password or simply want to update it, our step-by-step guide will help you do so quickly and easily.
II. Step-by-Step Guide: How to Reset Your Apple ID Password
Resetting your Apple ID password is a simple process, but it’s important to follow the steps carefully to avoid any issues. Here’s how:
- Open your web browser and go to iforgot.apple.com.
- Enter your Apple ID email address, then click “Continue.”
- If prompted, enter the phone number associated with your account and click “Continue.”
- Select “Reset Password” and click “Continue.”
- Choose whether you want to receive verification through email, phone, or security questions, then follow the prompts to verify your identity.
- Once verified, enter a new password and confirm it. Click “Reset Password” to finish the process.
Note that your new password must meet Apple’s criteria for password strength, which includes at least eight characters, a number, an uppercase letter, and a lowercase letter.
If you encounter any issues during the reset process, such as not receiving a verification email, make sure to check your junk or spam folder. You can also try using a different email address or phone number for verification.
It’s important to keep in mind that resetting your Apple ID password will affect all of your devices that use the same Apple ID. You’ll need to sign back into each device with your new password to continue using Apple services.
III. What to Do When You Can’t Reset Your Apple ID Password
While resetting your Apple ID password is a straightforward process, there may be times when you encounter issues. Here are some common issues and troubleshooting tips:
- Not receiving password reset emails: Check your spam or junk folder. You can also add “appleid@id.apple.com” to your contacts and try again.
- Forgot your Apple ID email address: Visit iforgot.apple.com/appleid to recover your email address.
- Forgot your Apple ID security questions: Contact Apple Support for assistance.
- Two-factor authentication: If you have enabled two-factor authentication, you can use your trusted device or phone number to reset your password. If you don’t have access to any trusted devices or phone numbers, contact Apple Support for assistance.
- Locked out of your account: If you enter the wrong password too many times, your account will be locked. Wait a few hours and try again, or contact Apple Support for assistance.
If you encounter any other issues not listed above, don’t hesitate to contact Apple Support for additional assistance.
IV. How to Secure Your Apple ID After a Reset
After resetting your Apple ID password, it’s important to take steps to protect your account going forward. Here are some best practices to help keep your account secure:
- Use a strong password: Your new password should meet Apple’s criteria for password strength and should not be used for any other accounts.
- Enable two-factor authentication: Two-factor authentication adds an extra layer of security to your account by requiring a code in addition to your password when signing in on a new device.
- Check your login history: Apple keeps track of all devices that have signed into your account. Check this history regularly to ensure that there are no unauthorized devices accessing your account.
- Update your security settings: Review and update your security settings regularly to ensure that you’re taking advantage of all available security features. These can include disabling auto-login and enabling a passcode or touch ID for your device.
Remember that securing your Apple ID is an ongoing process. These best practices should be implemented regularly to help protect your account from potential security risks.
V. Why You Might Need to Reset Your Apple ID, and How to Avoid It in the Future
There are several reasons why you might need to reset your Apple ID password, such as forgetting your current password or suspecting that your account has been compromised. Here are some tips on how to avoid the need for password resets in the future:
- Use a password manager: A password manager can help you keep track of all your login credentials and generate strong, unique passwords for each account.
- Enable iCloud Keychain: iCloud Keychain securely stores your login credentials, credit card information, and other sensitive data across all your Apple devices.
- Be cautious when sharing your Apple ID: Avoid sharing your Apple ID with others, and don’t use the same password for multiple accounts.
- Regularly update your password: Change your password every few months to help prevent unauthorized access to your account.
By implementing these tips, you can help keep your Apple ID secure and avoid the need for password resets in the future.
VI. How to Transfer Apple ID Data to a New Device After a Reset
If you’ve reset your Apple ID password, it’s possible that you may need to transfer your data to a new device. Here are some steps to help you do so:
- Sign in to your account on your new device using your new password.
- Go to Settings, then click on your name at the top of the screen.
- Select “iCloud,” then turn on any desired features you want to use, such as iCloud Drive or Photos.
- On your old device, sign out of your Apple ID account to avoid any account conflicts.
- If you have data on your old device that you want to transfer to your new device, use a backup and restore method like iCloud backup or iTunes backup to transfer your data to the new device.
If you encounter any issues during the data transfer process, such as missing data or errors, make sure to double-check that both devices are signed into the same Apple ID account. You can also try restarting both devices or contacting Apple Support for assistance.
VII. Conclusion
Resetting your Apple ID password may seem like a daunting task, but it’s actually a simple process if you follow the steps carefully. After resetting your password, it’s important to take steps to secure your account and avoid the need for future resets. By implementing the tips and best practices outlined in this article, you can help keep your Apple ID secure and protect your personal information from potential security risks.
If you encounter any issues during the reset process or have additional questions about securing your Apple ID, don’t hesitate to contact Apple Support for assistance. We hope that this article has been helpful in guiding you through the process of resetting your Apple ID password and keeping your account secure.





