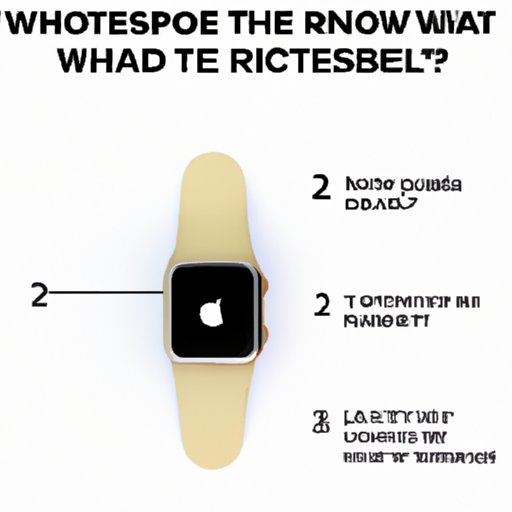
I. Introduction
Resetting your Apple Watch is a crucial troubleshooting step that can help resolve a variety of issues, from software glitches to syncing problems. Whether you’re a first-time Apple Watch user or a long-time owner who needs a refresher, this guide will help you reset your device with ease.
II. Step-by-Step Guide on How to Reset an Apple Watch
Resetting an Apple Watch means erasing all content and settings, which is why it’s essential to back up your data beforehand. Once you’ve created a backup, you can follow these steps:
- Open the Settings app on your Apple Watch.
- Tap General.
- Scroll down and select Reset.
- Choose the type of reset you want:
- Reset All Settings – resets your watch to its factory settings but keeps your personal data
- Erase All Content and Settings – erases all data and settings from your watch, effectively restoring it to its original state
- If prompted, enter your passcode or Apple ID password.
- Wait for the reset process to finish.
Depending on the type of reset you choose, you may need to adjust specific settings afterward, such as choosing your language, setting up your Wi-Fi network, and enabling or disabling certain features like Activation Lock or Siri.
III. Comparison with Other Smartwatches
While many smartwatches offer a variety of reset options, the Apple Watch stands out with its seamless integration with the rest of the Apple ecosystem. You can reset your watch using your iPhone or your watch itself, making the process more convenient. Additionally, the Apple Watch’s intuitive interface makes it easier to troubleshoot problems and identify which type of reset to perform.
IV. Common Problems That Require Resetting
Resetting your Apple Watch can help resolve issues like:
- Apps that won’t launch or crash frequently
- Poor battery life
- Syncing issues with your iPhone
- Unresponsive or frozen screen
- Software updates that won’t install
If you encounter any of these problems, try resetting your Apple Watch before seeking help from Apple support.
V. Troubleshooting
In this section, we’ll explore common Apple Watch issues and how to solve them by resetting your device:
1. Apps Won’t Launch or Crashes Frequently
If you’re having trouble with apps on your Apple Watch, try resetting the device and re-installing the apps in question. This should resolve most issues and restore normal functionality to your device.
2. Poor Battery Life
If your Apple Watch is experiencing poor battery life, resetting it can often help. This will clear up any background processes or settings that may be draining your battery and help you get the most out of your device.
3. Syncing Issues with Your iPhone
If your Apple Watch isn’t syncing correctly with your iPhone, resetting the watch and re-pairing it with your iPhone can often help. Make sure that both your watch and iPhone are up to date with the latest software updates before attempting to pair them again.
4. Unresponsive or Frozen Screen
If your Apple Watch becomes unresponsive or its screen freezes, try resetting the device to resolve the issue. This will wipe all data and settings from your watch, so make sure to back up your device beforehand.
5. Software Updates That Won’t Install
Occasionally, software updates on your Apple Watch may fail to install correctly. Try resetting the device and installing the update again. If the issue persists, contact Apple support for assistance.
VI. Frequently Asked Questions (FAQs)
1. How Do I Back Up My Apple Watch?
You can back up your Apple Watch by opening the Watch app on your paired iPhone, selecting the My Watch tab, tapping General, and then selecting Reset > Erase Apple Watch Content and Settings. This will create a backup of your data in iCloud, which you can restore to your watch if necessary.
2. How Do I Reset My Apple Watch Without My iPhone?
You can reset your Apple Watch directly from the device by opening the Settings app, navigating to General, and selecting Reset. From there, choose the type of reset you want and enter your passcode or Apple ID password if prompted.
3. Will Resetting My Apple Watch Delete My Health Data?
If you’ve enabled iCloud backup or encrypted backups on your paired iPhone, your health data will be included in your device backup and restored to your Apple Watch if you reset it. However, if you don’t have a backup, your health data will be permanently deleted from your device.
4. Can Resetting My Apple Watch Fix Battery Issues?
Resetting your Apple Watch can often help resolve battery drain issues by wiping any misconfigured settings or background processes that may be causing the issue. However, if the problem persists, it may be a hardware issue, and you should contact Apple support.
5. How Can I Tell If My Apple Watch Needs to Be Reset?
If you’re experiencing issues with your Apple Watch like unresponsiveness, poor battery life, or software updates that won’t install, resetting your device may help. Additionally, if you’re troubleshooting issues with Apple support, they may recommend resetting your device as a troubleshooting step.
VII. Conclusion
Resetting your Apple Watch is an easy and effective troubleshooting tool that can help resolve a variety of issues. Whether you’re encountering software glitches or syncing problems, performing a reset may be the solution you need to restore your device to full functionality. Don’t forget to back up your device before resetting it and consult Apple support if you encounter any persistent issues.





