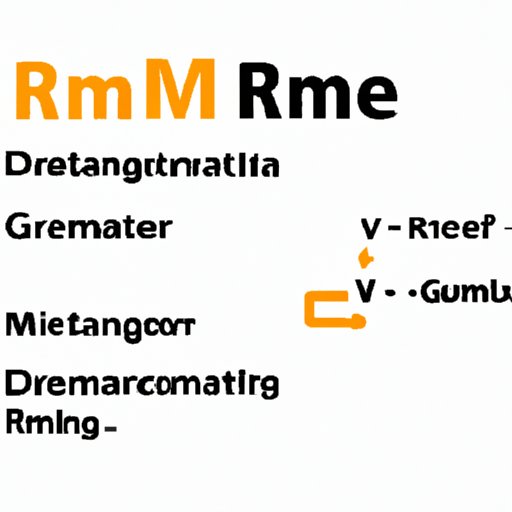
Introduction
Renaming a directory in Linux might seem like a simple task, but it is easy to make a mistake that can have serious consequences for your system. The process of renaming a directory involves updating references to the directory name in any location where it is used, so it is important to choose a method that is safe and effective.
There are several different methods you can use to rename a directory in Linux, each with its own advantages and disadvantages. In this article, we’ll explore the most popular methods, including the command line, GUI file manager, scripting, file extensions, and file-renaming tools.
Using the mv command
The mv command is a standard Linux command that is used to move or rename files and directories. Renaming a directory with the mv command is a straightforward process that involves specifying the old name and the new name for the directory:
mv old_name new_name
The old_name is the current name of the directory, and the new_name is the name you want to change it to. For example, to rename a directory named “my_old_directory” to “my_new_directory,” you would use the following command:
mv my_old_directory my_new_directory
Before executing this command, make sure you are in the correct directory where my_old_directory is located.
It is important to note that if the new_name is the name of an existing file or directory, the mv command will overwrite that file or directory without warning. To avoid accidentally overwriting an important file or directory, you may want to use the -i option to prompt you before overwriting:
mv -i old_name new_name
If you want to avoid typing out the entire directory name, you can use tab-completion to auto-fill the name. Start by typing the first few letters of the directory name, and then press the tab key to autocomplete the name.
Precautions and tips while using the mv command
When using the mv command to rename a directory, there are a few precautions you should take to avoid making mistakes:
- Make sure you are in the correct directory where the directory you want to rename is located.
- Make sure there are no running programs that are currently using files within the directory you want to rename.
- Always double-check the spelling of the new directory name to avoid errors.
- Use the -i option if you are not certain whether the new directory name already exists.
Using the rename command
The rename command is a Perl script that is often included with Linux distributions. It is specifically designed to rename files and directories in batch, making it an excellent tool if you want to rename multiple directories at once.
The syntax for the rename command is:
rename 's/old_name/new_name/' path/*
The old_name is the current name of the directory, and the new_name is the name you want to change it to. The path/* is the file path to the directory you want to rename. For example, to rename all directories that begin with “old_” to start with “new_”, you would use the following command:
rename 's/old_/new_/' path/*
Precautions and tips while using the rename command
When using the rename command to rename a directory, there are a few precautions you should take to avoid making mistakes:
- Make sure you are using the correct regular expression syntax, as mistakes can lead to unintended consequences.
- Check that the rename command is available on your system, as it may not come pre-installed.
- Make a backup of the files before running the rename command, as there is no undo option.
Using the GUI file manager
The GUI (Graphical User Interface) file manager is a user-friendly way for Linux users to manage files and directories. Most desktop environments have built-in file managers, such as Nautilus for GNOME, KDE Dolphin for KDE, or Thunar for Xfce.
To rename a directory using the GUI file manager, simply right-click on the directory and select “Rename.” You can then input the new name of the directory and press “Enter” to save the change.
Precautions and tips while using the GUI file manager
When using the GUI file manager to rename a directory, there are a few precautions you should take to avoid making mistakes:
- Make sure you are not currently using files within the directory you want to rename.
- Double-check the spelling of the new directory name to avoid typos.
- If you are using a remote file system, ensure that you have permission to rename directories on that system.
Using a script
Scripting is a powerful tool for automating repetitive tasks in Linux. If you need to rename multiple directories, writing a script can save you time and effort.
To create a script to rename directories, start by creating a new file with a .sh file extension. Then, enter the following code:
#!/bin/bash
for file in old_dir*;
do
mv "$file" "${file/old_dir/new_dir}";
done
This script renames all directories that begin with “old_dir” to start with “new_dir”. To run the script, open a terminal window and navigate to the directory where the script is saved. Then, enter the following command:
bash filename.sh
Precautions and tips while using a script to rename directories
When using a script to rename directories, there are a few precautions you should take to avoid making mistakes:
- Backup the directories before running the script, as there is no undo option.
- Check the code carefully to avoid mistakes, and make sure the syntax is correct.
- Make sure that the script is executable. You can use the chmod command to give the script executable permissions.
Using a file manager extension
If you want to rename multiple directories at once, a file manager extension can be a helpful tool. There are several extensions available for different file managers, such as the “Bulk Rename” extension for Thunar.
To use a file manager extension, you’ll first need to install the extension for your particular file manager. Once installed, you can highlight all the directories you want to rename, right-click, and select the extension option. You can then input the new name of the directories and press “Enter” to save the change.
Precautions and tips while using a file manager extension
When using a file manager extension to rename directories, there are a few precautions you should take to avoid making mistakes:
- Backup the directories before running the extension, as there is no undo option.
- Check that the file manager extension is available for your particular file manager.
- Make sure that the syntax is correct and that you are using the correct regular expression if applicable.
Using a file-renaming tool
If you need to rename directories using complex renaming schemes, a file-renaming tool can be a powerful asset. There are several tools available, such as the KRename tool for KDE or Thunar’s Bulk Renamer.
To use a file-renaming tool, launch the tool and input the directories you want to rename. Then, choose a renaming scheme that suits your needs, such as replacing certain characters or adding a prefix or suffix. Finally, save the changes.
Precautions and tips while using a file-renaming tool
When using a file-renaming tool to rename directories, there are a few precautions you should take to avoid making mistakes:
- Backup the directories before running the tool, as there is no undo option.
- Check that the tool is available for your particular Linux distribution.
- Make sure that the syntax is correct and that you are using the correct renaming scheme.
Conclusion
Rename a Linux directory may seem like a small task, but it can have significant consequences if done incorrectly. As demonstrated in this article, there are several methods available for renaming directories in Linux, from the command line to the GUI file manager, scripting, file extensions, and file-renaming tools.
When choosing the appropriate method to rename a directory, make sure to consider your specific use case. Always take precautions by backing up your files, double-checking your syntax and spelling, and being aware of the consequences of overwriting or deleting files. By following these guidelines, you can safely and efficiently rename Linux directories to suit your needs.





