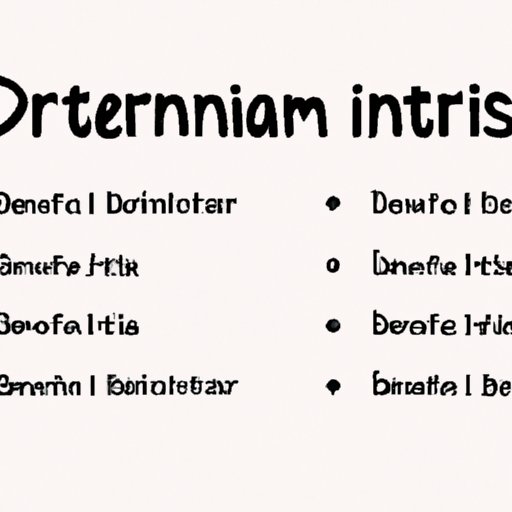
Introduction
Renaming directories in Linux is an essential task that every Linux user should know, especially if you’re working on a command-line interface. Renaming directories allows you to give your files and directories more meaningful and organized names that are easier to remember and access.
This article will guide you through the process of renaming directories in Linux, from the basics to advanced tips and tricks. The article will provide a step-by-step guide, tips and tricks, and beginner’s and expert’s guide to the process.
The thesis statement of this article is to guide you through the process of renaming directories in Linux easily and effectively. Let’s get started.
Step-by-Step Guide: How to Rename a Directory in Linux
In this section of the article, we provide a step-by-step guide on how to rename a directory in Linux as follows:
Overview of the Process
The process of renaming a directory in Linux involves four simple steps that we will cover in detail in the next sections. These steps include:
- Determine the current name of the directory
- Navigate to the directory using the terminal
- Use the ‘mv’ command to rename the directory
- Verify that the directory has been renamed correctly
Step 1: Determine the Current Name of the Directory
The first step in renaming a directory in Linux involves determining the current name of the directory. This information is vital because it allows you to locate the directory you wish to rename accurately. You can determine the current name using the ‘ls’ command.
To determine the current name, navigate to the directory where the folder you want to rename is located and then run the following command:
lsThis command provides a list of all the files and folders present in the current directory.
Step 2: Navigate to the Directory Using the Terminal
Once you know the current name of the directory, you can use the terminal to navigate to the directory. You can navigate using the ‘cd’ command followed by the path to the directory you want to rename.
Assuming that the folder you want to rename is located in the home directory, you can use the following command to navigate to the directory:
cd ~/Path/To/FolderStep 3: Use the ‘mv’ Command to Rename the Directory
After navigating to the directory, you can then rename the folder using the ‘mv’ command which stands for move. The mv command allows you to move files or directories to a different location or rename them in the current location.
The syntax of the ‘mv’ command is as follows:
mv [options] current_folder_name new_folder_nameTo rename a directory, replace ‘current_folder_name’ with the current name of the directory and ‘new_folder_name’ with the new name you want for the directory.
For example, if your current directory name is ‘data’, and you want to rename it to ‘research’, you can use the following command:
mv data researchStep 4: Verify that the Directory has been Renamed Correctly
After renaming a directory, you need to verify that it has been renamed correctly. You can do this by using the ‘ls’ command to list all files and directories in the current directory. The output should indicate the new directory name you specified in step 3 above.
You have now successfully renamed a directory in Linux.
Tips and Tricks for Renaming Directories in Linux
Renaming directories can be a complex process, especially if you’re working with a large number of directories. Here are some tips and tricks for an efficient renaming process:
Backup before renaming
Always backup directories before renaming them. This is an essential step that safeguards your data in case something goes wrong during the renaming process.
Use of Tab Completion
Tab completion allows you to autocomplete file and folder names. This is a handy feature that can save you time and effort. To use tab completion, type the first few letters of the file/folder name, then press ‘tab’ to autocomplete it.
Getting Rid of Spaces in Directory Names
Having spaces in directory names can be problematic in the command-line interface. To get rid of spaces, use a hyphen or underscore in place of a space.
Renaming Multiple Directories
To rename multiple directories in a single command, use the ‘rename’ command. The syntax of the ‘rename’ command is as follows:
rename 's/old_name/new_name/' directory_name/*Replace ‘old_name’ with the old name of the directory, ‘new_name’ with the new name you want to use, and the ‘directory_name’ with the name of the directory containing the files you want to rename. The ‘*’ indicates that all files in the directory should be renamed.
Renaming Directories in Linux: A Beginner’s Guide
For beginners, renaming directories can be a challenging task. This section provides a beginner’s guide on how to rename directories in Linux.
Explanation of Basic Linux Commands Used in Renaming Directories
Before renaming directories in Linux, it is crucial to learn some basic commands used in the process. These commands include:
- ls – lists all directories and files within a directory.
- cd – changes the current directory to the specified directory.
- mv – renames or moves files or directories.
Explanation of File and Directory Path Naming in Linux
In Linux, files and directories are named using the file path. A file path is a string of characters that describes the location of a file or directory in the file system hierarchy. Linux uses a forward slash (‘/’) to separate the directories in a file path.
File paths can either be absolute or relative. An absolute file path starts from the root directory (‘/’) while a relative file path starts from the current or specified directory.
Demonstration of Rename Directory Task for Beginners
Here is a simple example to demonstrate how to rename a directory in Linux as a beginner:
- Open the terminal
- Type the following command to navigate to the directory with the folder you want to rename:
- Type the following command to list all files and directories in the directory:
- Identify the directory you want to rename and navigate to it using the ‘cd’ command:
- Type the following command to rename the folder:
cd ~/Documentslscd folder_namemv folder_name new_folder_nameExpert Advice for Changing Directory Names in Linux
Experts sometimes encounter challenges when changing directory names in Linux. Here are some expert tips that you can use to overcome such challenges:
Explanation of Permissions and Ownership Considerations Before Performing a Rename Command
When changing directory names in Linux, you must consider ownership and permission of the directory. Ensure that you have permission to rename the directory, or you have the necessary sudo access to carry out the rename command.
Prevention of Disruptions in Services
Renaming directories can disrupt services that depend on those directories. It is advisable to shut down any services that rely on those directories before renaming them.
Environment/Shell Variables and their Efficiency in Renaming Directories
Environment/shell variables allow you to specify directories using variables rather than hardcoded paths. This flexibility can be useful when renaming directories, as it eliminates the need to modify hardcoded paths.
The Ultimate Guide to Renaming Directories in Linux Systems
The ultimate guide to renaming directories in Linux recapitulates the step-by-step guide, beginner’s guide, expert advice, and tips and tricks. Here are some extra toolkits learned during research:
- Use of Cron Jobs – Cron jobs can automate the renaming process, thus providing an efficient method of renaming directories.
- Using the ‘find’ Command – The ‘find’ command allows you to search for files and directories that meet specific criteria and rename them.
- Bash Shell Scripting – Bash scripting can help you rename multiple files and directories quickly.
Here’s a practical example of a complex rename operation:
Assuming you have a directory named ‘data’ containing several subdirectories, each with a different name and ending with ‘-data’. To rename all of these directories to remove the ‘-data’ suffix, you can use the following command:
find /data -type d -name '*-data' -exec sh -c 'echo mv "$0" "${0%-data}"' {} \;Conclusion
Renaming directories is an essential task for Linux users. It allows you to give your files and directories more meaningful names, organize them better, and access them easily. This article has provided a step-by-step guide, tips, tricks, a beginner’s guide, expert advice, and tools for a successful renaming process. Remember to backup directories before renaming them, use tab completion, and protect services that rely on directories.
Key points covered in this article include the four-step process involved in renaming directories, basic Linux commands used in the renaming process, and the file and directory path naming conventions in Linux. Also, ownership and permission considerations, environmental/shell variables, and complex rename operations are critical in renaming directories effectively and efficiently.
For additional information on Linux systems, visit Linux documentation websites such as www.linux.org.





