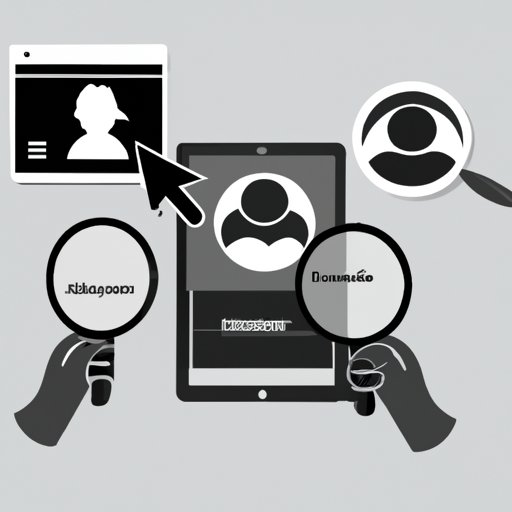
Introduction
Unwanted tags on Facebook can be a nuisance. Whether it’s a photo you don’t want to be associated with or a post you’d rather keep private, it’s important to know how to remove tags from your Facebook account. In this article, we’ll provide a step-by-step guide on removing tags on Facebook, including how to enable manual tag approval and adjust your privacy settings to manage tags.
A Step-by-Step Guide on How to Remove a Tag on Facebook
To remove a tag from your Facebook account, you have several options. You can remove the tag from the post or photo, hide it from your timeline, or request that the tag be removed from Facebook entirely. Follow these steps to remove a tag:
1. Open the post or photo in question.
2. Hover your mouse over the tag and click on the three dots that appear.
3. Select “Remove tag” from the dropdown menu.
4. Choose the reason why you want to remove the tag.
5. Click “Done.”
If you prefer to hide the tag from your timeline instead of removing it altogether, follow these steps:
1. Open your timeline and go to the post in question.
2. Hover your mouse over the post or photo and click on the three dots that appear.
3. Select “Hide from timeline” from the dropdown menu.
4. Choose the reason why you want to hide the post or photo.
5. Click “Done.”
If you don’t know the person who tagged you or don’t want to be associated with the post or photo, you can request that Facebook remove the tag entirely. Follow these steps:
1. Click on the three dots that appear in the top right corner of the post or photo.
2. Select “Report/Mark as spam” from the menu.
3. Choose the reason why you want to report the post or photo.
4. Add any additional details or evidence that may be helpful.
5. Click “Submit” to send your request to Facebook.
Manual Tag Approval or Review
Facebook’s manual tag approval tool allows you to review tags before they’re added to your timeline. This can be helpful if you want to maintain greater control over what appears on your account. To enable manual tag approval, follow these steps:
1. Click on the down arrow in the top-right corner of your Facebook account.
2. Select “Settings & Privacy” and then click on “Settings.”
3. Click on “Timeline and Tagging.”
4. Scroll down to the “Review” section and toggle on the switch next to “Review tags people add to your own posts before the tags appear on Facebook.”
5. You can also enable the option to review tags from friends before they appear on your timeline by toggling on the switch next to “Review tags friends add to your own posts.”
Privacy Settings
In addition to enabling manual tag approval, Facebook also allows you to adjust your privacy settings related to tagging. Here are some of the different settings you can adjust:
– Who can tag you in posts: You can choose to allow everyone, only friends, or no one to tag you in posts.
– Who can see posts you’re tagged in: You can choose to allow everyone, only friends, or custom groups to see posts you’re tagged in.
– Who can see photos you’re tagged in: You can choose to allow everyone, only friends, or custom groups to see photos you’re tagged in.
To adjust these settings, follow these steps:
1. Click on the down arrow in the top-right corner of your Facebook account.
2. Select “Settings & Privacy” and then click on “Settings.”
3. Click on “Privacy.”
4. Scroll down to the “How people find and contact you” section and click on “Edit” next to “Who can send you friend requests?”
5. Select the option you prefer and click “Close.”
6. To adjust who can see posts and photos you’re tagged in, scroll down to the “Your activity” section and click on “Edit” next to “Who can see what others post on your timeline?”
7. Choose the option you prefer and click “Close.”
Reporting an Inappropriate Tag
If you come across an offensive or inappropriate tag on Facebook, it’s important to report it. You can use the reporting tool within Facebook to report the tag or contact Facebook support directly. Before reporting the tag, gather any evidence or documentation that may be helpful in your case. Follow these steps to report a tag on Facebook:
1. Click on the three dots in the top-right corner of the post or photo.
2. Select “Find support or report post” from the menu.
3. Choose the reason why the post or photo is inappropriate.
4. Follow the prompts and add any additional information or documentation that may be helpful.
Untagging on Mobile
Untagging photos or posts on Facebook using the mobile app is easy. Here’s how:
1. Open the Facebook app and go to the post or photo in question.
2. Tap on the photo in question.
3. Tap on the arrow at the top right corner of the screen.
4. Select “Remove tag.”
5. Follow the prompts to remove the tag entirely or hide it from your timeline.
Untagging Multiple Photos/Posts
If you have multiple photos or posts you want to untag yourself from, there are several methods you can use. You can use Facebook’s Activity Log to bulk remove tags or use third-party tools to automate the process. Follow these steps to untag multiple photos or posts:
1. Go to your Facebook profile and click on the three dots at the top of the page.
2. Select “Activity log” from the dropdown menu.
3. Click on “Photos” or “Posts” in the left sidebar, depending on what you want to untag from.
4. Hover over the post or photo you want to untag from and click on the three dots that appear.
5. Select “Remove tag.”
6. Follow the prompts to untag yourself from the photo or post.
Conclusion
Removing tags on Facebook can be a simple process once you know how. By following the step-by-step guide we’ve provided, you can remove unwanted tags from your account and take greater control over what appears on your timeline. By adjusting your privacy settings and enabling manual tag approval, you can further customize your account to suit your needs. If you have any additional tips or experiences with removing tags on Facebook, please share them in the comments below.





