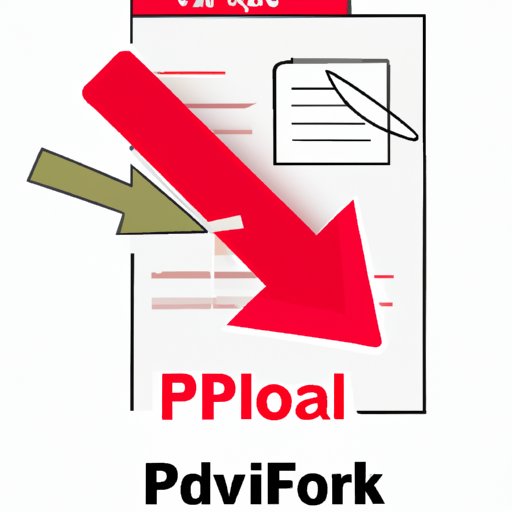
Introduction
As more and more documents are being digitized, PDF files have become increasingly popular due to their accessibility, versatility, and security features. PDF files are used for various purposes, including online transactions, business documents, educational materials, and personal records. However, there are times when certain pages in a PDF file need to be removed or edited. For instance, you may want to delete a blank page, a confidential page, or a redundant page. Whatever your reason might be, knowing how to remove pages from a PDF file can save you time, money, and frustration.
This article will provide you with a comprehensive guide on how to remove pages from a PDF file. We will cover various methods, including step-by-step instructions, video tutorial, online tools, software solutions, and tips and tricks. Whether you are a student, a professional, or a layperson, this article will help you achieve your goal quickly and easily.
Step-by-step tutorial
Removing pages from a PDF file can be done in several ways, but the most common method involves using Adobe Acrobat. Adobe Acrobat is a premium PDF editor that allows you to modify various aspects of a PDF file, including pages, text, images, links, and more. Here’s how to remove pages from a PDF file using Adobe Acrobat:
1. Open Adobe Acrobat on your device.
2. Open the PDF file you want to remove pages from.
3. Click on the “Pages” tab on the right side of the screen.
4. Select the pages you want to remove by clicking on them. You can select multiple pages by holding down the Ctrl key.
5. Right-click on the selected pages and choose “Delete Pages” from the drop-down menu.
6. Click “OK” to confirm that you want to delete the pages.
7. Save the PDF file with the pages removed.
Video tutorial
If you prefer a visual guide, you can watch our video tutorial on how to remove pages from a PDF file. This tutorial will show you how to use Adobe Acrobat to delete pages from a PDF file. It’s easy to follow and takes less than four minutes to watch. You can access the video tutorial by clicking on this link: https://www.youtube.com/watch?v=1yJKoWfPhN4
Online tools
If you don’t have Adobe Acrobat or you don’t want to spend money on premium software, you can use free online tools to remove pages from a PDF file. There are many online tools available, but we have selected five of the best ones based on their features, pros, and cons. Here’s our review of each tool:
1. Smallpdf: Smallpdf is a popular online tool that allows you to convert, compress, edit, and sign PDF files. It also has a feature to delete pages from a PDF file. You can upload your PDF file to the website, select the pages you want to remove, and download the new PDF file. Smallpdf has a user-friendly interface, but it has a limit of two tasks per hour for free accounts.
2. PDF2Go: PDF2Go is another online tool that offers a range of PDF editing features, including page deletion. It supports various input and output formats, such as PDF, Word, Excel, and PowerPoint. You can upload your PDF file from your device, Dropbox, Google Drive, or a URL, and select the pages you want to remove. PDF2Go is free to use, but it has a limit of 15 MB per file.
3. Sejda PDF: Sejda PDF is a comprehensive online tool that provides both basic and advanced PDF editing functions. It has a feature to remove pages from a PDF file, as well as merge, split, rotate, and protect PDF files. You can upload your PDF file to the website, drag and drop the pages you want to remove, and save the new PDF file. Sejda PDF is free to use for up to three tasks per day, but it has a limit of 50 MB per file.
4. Hipdf: Hipdf is a cloud-based PDF editor that enables you to edit, convert, and compress PDF files. It also has a function to delete pages from a PDF file. You can upload your PDF file to the website, select the pages you want to remove, and download the new PDF file. Hipdf is free to use, but it has a limit of two tasks per hour for free accounts.
5. PDF Candy: PDF Candy is a simple online tool that lets you convert, merge, split, and edit PDF files. It has a feature to remove pages from a PDF file that requires you to upload your PDF file, click on the “Remove Pages” button, select the pages you want to remove, and download the new PDF file. PDF Candy is free to use, but it has a limit of 10 MB per file.
Software solutions
If you prefer to use desktop software to remove pages from a PDF file, there are several options available. We have selected three software solutions based on their features, pros, and cons. Here’s our review of each software:
1. Nitro Pro: Nitro Pro is a powerful PDF editor that enables you to create, edit, and convert PDF files. It has a function to remove pages from a PDF file that requires you to open your PDF file, select the pages you want to remove, and save the new PDF file. Nitro Pro has a user-friendly interface, but it’s a bit pricey compared to other software solutions.
2. Foxit PhantomPDF: Foxit PhantomPDF is a robust PDF editor that lets you annotate, edit, and protect PDF files. It also has a feature to delete pages from a PDF file that requires you to open your PDF file, select the pages you want to remove, and save the new PDF file. Foxit PhantomPDF is affordable and has a variety of advanced features, but it may take some time to learn.
3. PDF-XChange Editor: PDF-XChange Editor is a versatile PDF editor that allows you to create, edit, and markup PDF files. It also has a function to remove pages from a PDF file that requires you to open your PDF file, select the pages you want to remove, and save the new PDF file. PDF-XChange Editor is fast, lightweight, and has a lot of features, but it may lack some advanced options found in other software solutions.
Tips and tricks
In addition to the methods we’ve discussed so far, there are some lesser-known tips and tricks you can use to remove pages from a PDF file with ease. Here are some of them:
1. Use the “Organize Pages” tool in Adobe Acrobat to rearrange, delete, or insert pages in a PDF file. This tool allows you to preview the changes before applying them.
2. Use the “Split Document” feature in Adobe Acrobat to split a PDF file into multiple files based on page ranges, bookmarks, or top-level bookmarks. This feature can help you remove pages from a large PDF file more efficiently.
3. Use the “Print to PDF” function in Windows to create a new PDF file that excludes the pages you want to remove. This method requires you to print the original PDF file to a virtual PDF printer, such as Microsoft Print to PDF or Adobe PDF, and select the pages you want to keep.
Conclusion
Removing pages from a PDF file can be a crucial task for many individuals and organizations. Whether you’re a student, a professional, or a layperson, you may encounter a situation where you need to delete pages from a PDF file. In this article, we have provided you with a comprehensive guide on how to remove pages from a PDF file. We have covered various methods, including step-by-step instructions, video tutorial, online tools, software solutions, and tips and tricks. By following our guide, you can remove pages from a PDF file quickly and easily, without any hassle. We hope you found this article helpful and informative.





