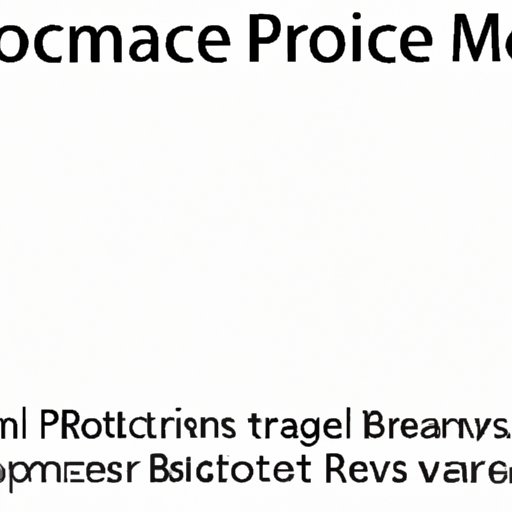
Introduction
Microsoft Word is a widely used word-processing software that is designed to help users write, edit, and format professional-looking documents. However, one common issue that users face is the problem of page breaks. In simple words, a page break is a marker that tells Word to start a new page. While page breaks can be useful in some situations, they can also be a nuisance, especially when they interrupt the flow of your text or cause formatting issues.
In this article, we will guide you through the process of removing page breaks in Word. We will start with some quick and easy steps before moving onto more advanced techniques. We will also provide troubleshooting tips and best practice advice to help you avoid page break issues in the future.
Quick and Easy Steps to Removing Page Breaks in Word
If you’re looking for a quick solution to remove a page break, this section is for you. Below are the steps to follow:
A. Locating Page Breaks in a Word Document
Before you can remove page breaks, you need to know where they are. Word makes it easy to identify page breaks by showing a dotted line at the top of the new page. To show or hide these lines, click on the “Home” tab, and in the “Paragraph” group, click the “Show/Hide” button (¶).
B. Instructions for Deleting Page Breaks
Deleting a page break is straightforward. You can either remove it manually or use the “Delete” button on your keyboard. Here’s how:
- Place your cursor just above the page break you want to remove
- Press the “Delete” button on your keyboard
- The page break will be removed, and your text will flow seamlessly.
C. Tips for Avoiding Page Break Issues in the Future
Page breaks can be a frustrating issue, but there are simple steps you can take to avoid them in the future. We suggest the following:
- Avoid inserting a manual page break unless necessary
- Check the “Page Breaks” setting under the “Layout” tab and ensure the box is not marked
- Choose an appropriate “Line and Page Breaks” setting from the “Paragraph” group under the “Home” tab
Navigating page breaks in Word: Tips and Tricks
If you want to avoid page breaks altogether, understanding section breaks is crucial. Section breaks determine how your document is structured.
A. Understanding Section Breaks in Word
Section Breaks are used to separate different parts of a document and to apply different page formatting options. There are several types of section breaks available in Word, including:
- Next Page: Adds a section break and starts a new page
- Continuous: Adds a section break without starting a new page
- Even Page and Odd Page: Adds a section break and starts a new section on the next even or odd-numbered page
B. Different Types of Section Breaks
Each type of section break serves a unique purpose. However, they can have a significant impact on the formatting of your document. Therefore, it’s essential to understand their differences and how they work.
C. Removal of Section Breaks to Eliminate Page Breaks
If your text is not flowing correctly due to page breaks, you may have inserted a section break by accident. Removing a section break is simple:
- Place your cursor at the beginning of the section that has a page break
- Go to the “Page Layout” tab
- Click on “Breaks” in the “Page Setup” group
- Select “Next Page” to create a new section without a page break
- Alternatively, you can select “Continuous” to create a new section without starting a new page.
A Beginner’s Guide to Removing Page Breaks in Microsoft Word
The following section is designed for beginners who are not familiar with the terminology used in Microsoft Word. We will provide a detailed explanation of each step involved in removing a page break.
A. Explanation of terms used in Word
Before we dive into the steps, it’s essential to understand some of the terminology used in Word. Below are some common terms you will encounter when editing your document:
- Cursor: The blinking vertical line that shows where text will be inserted or deleted
- Paragraph: A section of text that can be formatted separately from the surrounding text
- Section: A portion of your document with unique formatting settings
B. Detailed Instructions for Locating and Removing Page Breaks
If you’re having trouble locating and removing page breaks manually, you can use the “Find and Replace” function in Word. Here’s how:
- Press “Ctrl + H” to open the “Find and Replace” dialog box.
- In the “Find what” field, type “^m.”
- Make sure the “Replace with” field is empty.
- Click on “Replace All.”
- All of your page breaks will be removed.
C. Troubleshooting Tips to Fix Issues with Page Breaks
If you encounter any problems while removing page breaks, here are some troubleshooting tips to consider:
- Ensure you’re using the correct type of section break for your document
- Check the formatting settings in the “Paragraph” dialog box
- Try saving your document in a different file format, such as PDF or RTF.
Effortless Techniques for Eliminating Page Breaks in Your Document
If you’re looking for more efficient ways to remove page breaks, this section is for you. We will explore some advanced techniques that will help you work more efficiently.
A. The Use of the “Show/Hide” Feature in Word
The “Show/Hide” feature in Word displays formatting marks such as spaces, tabs, and page breaks. To activate it, click on the button labeled “¶” in the “Paragraph” group under the “Home” tab. By doing so, you can easily see the page break characters and remove them accordingly.
B. Moving Content to Avoid Page Breaks
Another way to avoid page breaks is to adjust where you place your content. You can move tables, images, or paragraphs to other parts of your document to prevent an awkward page break. Select the content you want to move, cut it out, and paste it into a more suitable location.
C. The Use of the “Keep with Next” Feature in Word
The “Keep with Next” feature in Word ensures that specific paragraphs always stay together on the same page. This feature is particularly useful for lists or text that should remain together. To use this feature:
- Place your cursor in the paragraph you want to format
- Go to the “Home” tab and click on the “Paragraph” dialog box launcher.
- Select the “Line and Page Breaks” tab.
- Check the box labeled “Keep with next.”
Step-by-Step Guide: How to Delete Page Breaks in Microsoft Word
If you need a step-by-step guide to remove page breaks, you can follow these instructions:
A. Detailed Step-by-Step Guidance for Deleting Page Breaks
- Place your cursor at the beginning of the page where the page breaks appear.
- Double-click on the footer or header area to activate it.
- In the “Navigation” group under the “Header & Footer Tools” tab, click on the “Next Section” button.
- Select the entire footer or header area.
- Press the “Delete” button on your keyboard.
B. Common Errors That May Occur and How to Resolve Them
If you encounter any errors while removing page breaks, try the following:
- Restart Word and try again
- Check your document for any corrupted sections
- Merge sections together to remove page breaks
Simplify Your Writing: How to Remove Page Breaks Like a Pro
If you’re a regular user of Word, you can take your page break removal skills to the next level with these advanced tips and tricks.
A. Advanced Tips and Tricks for Efficient Page Break Removal
When you’re dealing with a lengthy document, removing every page break manually can be a tiresome task. That’s where these advanced tips and tricks come in:
- Use a macro to automate the process
- Record a macro to perform repetitive tasks
- Use the “Split” function to create multiple documents with fewer page breaks
B. Utilizing Keyboard Shortcuts for Easy Page Break Removal
Keyboard shortcuts can save you valuable time and effort when removing page breaks. Here are some useful keyboard shortcuts you can use:
- Ctrl + Shift + 8: Show or hide formatting marks
- Ctrl + Shift + K: Insert a hyperlink
- Ctrl + Shift + Enter: Insert a page break
C. Best Practices for Avoiding Page Breaks
Finally, the best way to avoid page breaks is to follow best practices when formatting your document. Here are some tips:
- Avoid using multiple manual page breaks
- Use section breaks to separate content
- Keep formatting consistent throughout the document
From Headaches to Happiness: Eliminating Page Breaks in Word in Minutes
In conclusion, page breaks can be a frustrating issue when you’re trying to write a document. However, with the tips and tricks we’ve covered in this article, you can eliminate them quickly and easily.
of Key Takeaways from the Article
To recap, in this article, we explored:
- Quick and easy steps to remove page breaks in Word
- The importance of understanding section breaks in Word
- Different methods for removing page breaks in Word
- Advanced techniques for efficient page break removal
B. Positive Impact of Removing Page Breaks on the Document
Removing page breaks can significantly improve the appearance and flow of your document. It ensures that your text is presented consistently and effectively, making it easier for your readers to understand the content.
C. Final Thoughts and Conclusion
We hope that this article has provided you with valuable insights into removing page breaks in Word. By following the tips and tricks we’ve covered, you can work more efficiently and avoid common problems associated with page breaks.





