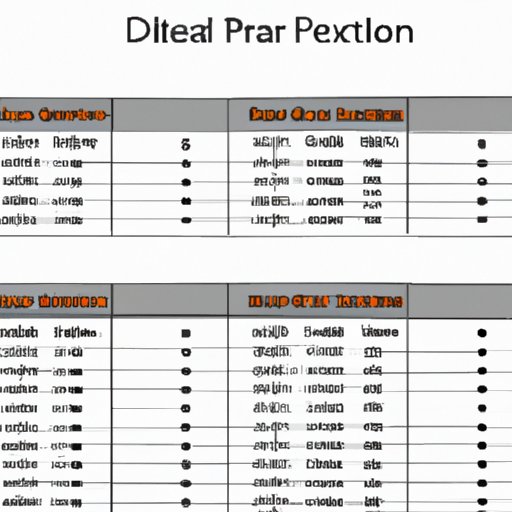
I. Introduction
Excel is a powerful and versatile tool that helps organize, analyze, and visualize data. However, when dealing with large datasets, it’s easy to end up with duplicate rows that can skew the results of your analysis. Removing duplicates manually can be time-consuming and prone to errors, which is why Excel offers various features to help with this task.
This article will guide you through the most efficient ways to remove duplicate rows in Excel, including strategic methods for selecting columns, using conditional formatting, and merging options. By following the tips and tricks presented here, you can streamline your Excel workflows and maintain accurate and clean data.
II. Using the “Remove Duplicates” feature in Excel
The “Remove Duplicates” feature is a built-in Excel function that lets you quickly eliminate duplicate rows based on selected columns. Here’s how to use it:
- Select the range of cells that contains the data you want to de-duplicate. Make sure to include the headers if applicable, so that Excel knows which columns to check for duplicates.
- Go to the “Data” tab in the top menu and select “Remove Duplicates”.
- In the “Remove Duplicates” dialog box, you’ll see a list of columns with checkmarks next to them. These indicate which columns Excel will use to compare for duplicates. You can uncheck any columns that you don’t want to include in the comparison.
- Click “OK”. Excel will remove all the duplicate rows except for the first occurrence of each.
It’s important to choose the right columns to compare for duplicates, as selecting too many or too few can result in incorrect or incomplete results. Here are some tips to keep in mind:
- If you’re dealing with numerical data, it’s often best to only check for duplicates in the relevant columns, as these are more likely to contain unique identifiers.
- If you have data with multiple columns that together form a unique record, you should select all those columns for comparison, even if some of them contain duplicated information.
- Always double-check the results after removing duplicates, especially if you only removed some columns from the comparison. There might still be duplicate rows left with different information in the unchecked columns.
The “Remove Duplicates” feature is a quick and easy way to remove duplicate rows in Excel, but keep in mind that it applies to the currently selected range only, so if you have duplicate data in other parts of the sheet, you’ll need to select those separately and repeat the process.
III. The Importance of Removing Duplicate Data in Excel
Duplicate data can cause several issues when working with datasets in Excel. These include:
- Skewed or incorrect data analysis results: When duplicate rows are included in the calculations, the outputs can be misleading and inaccurate.
- Wasted storage space: Duplicate data can take up unnecessary space in your Excel spreadsheets, making them slower and harder to work with.
- Increased risk of errors: Duplicate data increases the likelihood of errors in data entry, analysis, and interpretation, especially when dealing with large datasets.
That’s why it’s important to keep your Excel spreadsheets free of duplicates. By doing so, you can ensure that your analysis results are accurate and reliable, and that your data stays organized and easy to work with.
Moreover, having clean and accurate data has several benefits, such as:
- Faster and more efficient data analysis and reporting
- Increased confidence in the results and conclusions drawn from the data
- Reduced likelihood of errors, thereby increasing the accuracy and reliability of your work
IV. Using Conditional Formatting to Locate and Remove Duplicates
Conditional formatting is an Excel feature that lets you highlight or format cells based on certain conditions. In the context of removing duplicates, you can use conditional formatting to identify which rows have duplicates in them based on specific columns. Here’s how:
- Select the entire range of data that you want to check for duplicates.
- Go to the “Home” tab in the top menu and select “Conditional Formatting”.
- Select “Highlight Cells Rules”, then “Duplicate Values”.
- In the “Duplicate Values” dialog box, you can choose how to highlight the duplicate cells (e.g. with a color, font, icon, etc.).
- Click “OK”. All cells that have duplicates will be highlighted according to your chosen formatting.
- To remove the duplicate rows, select the entire highlighted range of data, right-click on it, and select “Delete”.
Note that this method only highlights the duplicate rows and doesn’t automatically remove them. But by using it, you can easily identify which rows need to be cleaned up and check that they contain the same information.
V. How to Merge Duplicate Rows in Excel
In some cases, you might want to preserve all the data in the duplicate rows but still consolidate them into a single row. For example, if you have a dataset with multiple entries for a single customer, you might want to merge all their purchases into one row without losing any information.
Here’s how to do it:
- Select the range of data that you want to consolidate.
- Go to the “Data” tab in the top menu and select “Remove Duplicates”.
- In the “Remove Duplicates” dialog box, select the columns that contain the data you want to keep. Uncheck all other columns.
- Click “OK”. Excel will remove all the duplicate rows except for the first occurrence of each, which will have kept all the information you selected.
- Sort the remaining rows by the columns that you didn’t include in the comparison. This will group together the rows that were duplicates and consolidate their data.
This method is especially useful when dealing with datasets with a lot of columns, as it allows you to keep all the information without duplicating it.
VI. Comparing and Removing Duplicates Between Multiple Excel Sheets
When working with multiple Excel sheets, you might need to compare and remove duplicate data between them. Here are two methods to do it:
- Copy and paste the data from the different sheets into a single sheet, then use the “Remove Duplicates” feature or conditional formatting as explained before.
- Use the “Consolidate” feature in Excel to merge the data from different sheets into a single one, then remove the duplicates using the same methods as before.
Both methods have their pros and cons, depending on your needs. The first one is quicker and simpler but can be prone to errors when copying and pasting large amounts of data. The second one is more robust but requires more setup time.
VII. Conclusion
Removing duplicate data is an important task when working with Excel spreadsheets. By using the built-in “Remove Duplicates” feature, conditional formatting, and other methods such as merging, you can ensure that your data stays clean and accurate, leading to more efficient and reliable data analysis.
Keep in mind the tips and best practices presented in this article, such as selecting the right columns for comparison, double-checking the results, and using the appropriate method for your needs. With these tools at your disposal, you can streamline your Excel workflows and get better results out of your data analysis.





