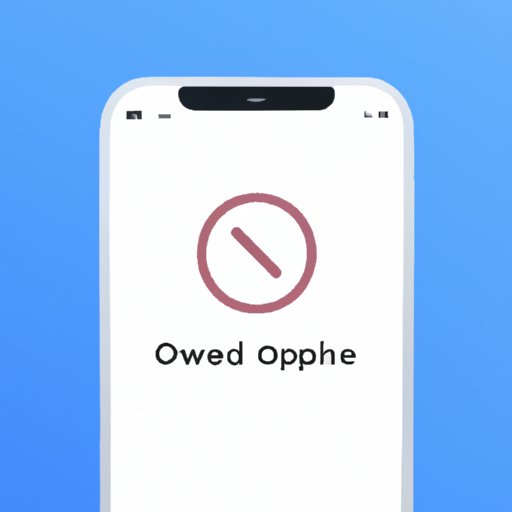
How to Remove Apps on iPhone: A Comprehensive Guide
Deleting apps on iPhone is a common problem that many users face, especially when they need to free up storage space or declutter their home screen. Fortunately, removing apps on iPhone is a simple and straightforward process that can be done in various ways. In this guide, we will provide you with a step-by-step tutorial on how to delete apps using the home screen, settings, and iTunes. We will also cover offloading vs. deleting apps, alternative methods, common issues, and troubleshooting solutions.
Step-by-Step Guide to Deleting Apps on iPhone Using the Home Screen
To remove apps on iPhone using the home screen:
- Locate the app you want to delete by swiping through the home screen
- Press and hold the app icon until it starts jiggling
- Tap the “Remove app” icon (an X icon) on the top left corner of the app icon
- Choose “Delete app” from the pop-up menu to confirm the deletion
You can also organize or move apps by dragging them around or creating folders. When you delete an app, it only removes the app itself and its data, not related files or documents, so you won’t lose anything important.
If you’re running out of storage space, consider deleting unused or unnecessary apps, clearing cache or data, or transferring files or photos to a cloud storage service.
Step-by-Step Guide to Deleting Apps on iPhone Using Settings
To delete apps on iPhone using settings:
- Open the iPhone’s settings and tap “General”
- Tap “iPhone Storage” to view your device’s storage usage
- Scroll through the apps list to find the app you want to delete
- Tap the app and select “Delete App” on the next screen
- Confirm the deletion by tapping “Delete”
In addition to deleting apps, you can also offload unused apps to optimize storage space. Offloading an app removes the app itself while keeping its data intact, allowing you to reinstall it later without losing your settings or progress. To offload an app, select “Offload App” instead of “Delete App”.
You can also see how much storage space each app is taking up and manage your device’s storage usage by tapping “Recommendations” or “Review Large Attachments”. Clearing cache or data, removing old or large media files, or resetting your device to factory settings can also help free up space.
Using iTunes to Remove Apps on iPhone
If you prefer to use a computer, you can remove apps on iPhone using iTunes by following these steps:
- Connect your iPhone to the computer using a USB cable and open iTunes
- Select your iPhone icon in the top left corner of the iTunes window
- Click “Apps” on the left panel and select the app(s) you want to delete
- Click “Remove” and confirm the deletion by clicking “Move to Trash” or “Keep Files”
- Sync your iPhone to apply the changes
iTunes also allows you to manage your device’s storage usage, backups, or settings, so you can customize your iPhone experience to your preference. If you’re having trouble connecting your iPhone to iTunes, try updating your software, checking the USB cable, or restarting both devices.
Understanding Offloading vs. Deleting
When removing apps on iPhone, you have two main options: offloading and deleting. Offloading an app is recommended when you want to free up storage space without losing the app’s data or settings. This is useful for apps that you don’t use frequently, but still want to keep handy. Deleting an app, on the other hand, permanently removes the app’s data and settings, and cannot be undone. This is useful for apps that you no longer need or want to remove entirely.
When deciding between offloading or deleting an app, consider factors such as the app’s size, usage frequency, importance, or personal preference. You can also see how much storage space an app would free up if you delete it, or how much space an app would reclaim if you offload it. To toggle between offloading and deleting an app, simply choose the corresponding option while deleting an app or in your settings.
Alternative Methods for Removing Apps
If none of the above methods work or you’re looking for creative ways to remove apps on iPhone, consider using Siri or third-party apps. Siri can help you delete apps quickly by saying “Hey Siri, delete [app name],” or by typing it into the Siri search bar. Some third-party apps like PhoneClean, iMazing, or iFunBox can also remove junk files, caches, or unused apps from your iPhone, allowing you to optimize your device’s performance and storage space.
However, be cautious when using third-party apps and make sure to read reviews, check compatibility, or backup your data before using them. Some apps might not work as expected, cause system errors, or compromise your privacy and security.
Common Issues and Solutions
When removing apps on iPhone, you might encounter some common issues, such as frozen screens, error messages, or compatibility problems. To troubleshoot these issues, try the following solutions:
- Restart your iPhone
- Clear cache or data
- Update your software
- Reset your device to factory settings
- Check for storage or memory issues
- Remove or disable conflicting apps or features
If the issue persists, you might need to contact Apple support or take your device to a certified technician. It’s important to keep your iPhone’s performance and storage space in good shape to avoid data loss, overheating, or other potential problems.
Conclusion
In conclusion, removing apps on iPhone is a simple but essential task that can help you declutter your home screen, free up storage space, and optimize your device’s performance. Whether you prefer using the home screen, settings, or iTunes, you can easily remove unwanted apps using our step-by-step guide. You can also choose between offloading or deleting apps, using alternative methods or troubleshooting solutions, based on your personal needs and preferences.





