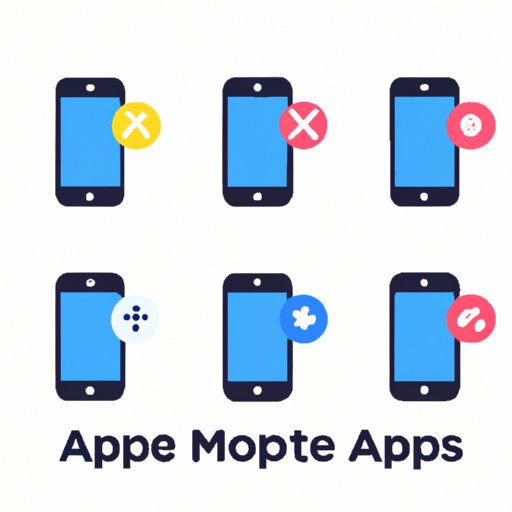
Introduction
Are you tired of scrolling through pages and pages of apps on your iPhone? Do you find yourself rarely using certain apps that seem to be taking up valuable space? Fear not, as there are multiple ways to remove apps from your iPhone. In this article, we will explore several methods to help you easily remove unwanted apps from your device.
Using the Home Screen
To remove an app from your iPhone using the home screen method, simply follow these steps:
- Locate the app you wish to remove and press and hold its icon until all the apps start to jiggle
- Press the “X” that appears in the upper left corner of the app icon
- Select “Delete” to confirm that you want to remove the app

Using the Settings
You can also remove apps from your iPhone using the “Settings” menu. Here’s how to do it:
- Open “Settings” on your iPhone
- Tap “General” and then “iPhone Storage”
- Select the app you wish to remove and then tap “Delete App”
- Confirm that you want to remove the app by selecting “Delete App” again

Using the App Store
Removing an app through the App Store method is quick and easy. Follow these steps:
- Open the App Store on your iPhone
- Tap on your profile picture in the top right corner
- Scroll down to the “Purchased” section and find the app you wish to remove
- Press the “X” that appears next to the app to remove it from your device

Using iTunes on a Computer
If you prefer to use iTunes on your computer, follow these steps to remove an app from your iPhone:
- Connect your iPhone to your computer and open iTunes
- Click on the iPhone icon when it appears in iTunes
- Click on the “Apps” tab to see all your apps
- Find the app you want to remove and click on the “Remove” button
- Select “Move to Trash” to confirm that you want to delete the app

Using Siri
Removing an app through Siri is quick and easy. Simply follow these steps:
- Activate Siri by holding down the home button or saying “Hey Siri”
- Say “Remove [app name]”
- Select “Delete App” to confirm that you want to remove the app

Using Third-Party App Managers
There are several third-party app managers available for download in the App Store. One popular example is AppCleaner. Before downloading a third-party app manager, however, it’s important to consider the pros and cons. Here are the steps to remove an app using AppCleaner:
- Download and install AppCleaner from the App Store
- Open AppCleaner and select the app you wish to remove
- Tap “Delete” to remove the app from your device

Using iCloud
If you have iCloud enabled on your iPhone, you can remove apps from any device that has iCloud turned on. Here’s how to do it:
- Open the App Store on any device that has iCloud turned on
- Tap on your profile picture in the top right corner
- Scroll down to the “Purchased” section and find the app you wish to remove
- Press the “X” that appears next to the app to remove it from all devices with iCloud turned on

Conclusion
As you can see, there are multiple ways to remove apps from your iPhone. Whether you prefer using the home screen, Settings, App Store, iTunes, Siri, or a third-party app manager, the process is simple and straightforward. By removing unwanted apps, you can free up space on your device and keep it organized. Additional tips to keep your iPhone clutter-free include regularly deleting old messages and emails, disabling unnecessary notifications, and organizing apps into folders. Try out different methods to find the one that works best for you.





