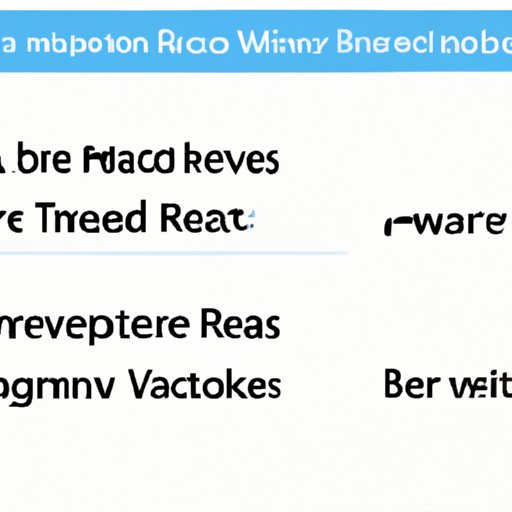
I. Introduction
If you’ve ever worked with a lengthy Microsoft Word document, you’ve probably come across page breaks at some point. Although they’re necessary for separating content, page breaks can create formatting issues and impact your document’s overall appearance. In this article, we will provide you with a comprehensive guide on how to remove page breaks in Word, using step-by-step instructions, keyboard shortcuts, video tutorials, tips and tricks, and additional features and tools.
II. What are Page Breaks?
Before we delve into the process of removing a page break, it’s essential to understand what it is and why you might need to remove it. In Word, a page break marks the end of one page and the beginning of another. They can be automatic or manually inserted to adjust how the content appears on the page. However, if you’re not careful, page breaks can create unwanted formatting issues that impact the document’s readability.
III. Step-by-Step Guide
To begin, it’s essential to understand how to find and identify page breaks in Word.
You can see the page break by enabling the show/hide option in the Word’s toolbar. Upon enabling, you will have a better view of the page breaks and other elements of the document.
Next, let’s walk through the process of removing a page break:
- Click on the page break you want to remove.
- Press the delete key on your keyboard.
If you have a section break that overlaps with the page break, you will have to remove it first before eliminating the page break.
IV. Keyboard Shortcuts
Many users find it easier to use keyboard shortcuts rather than clicks and menus to access their most used functions. Here are the simplest shortcuts to remove page breaks in Word:
- Control + Shift + 8: This shortcut will help you see the non-printing marks in your document and edit page breaks.
- Control + Enter: This will insert page breaks in your document.
- Backspace: If your cursor is to the right of the page break, pressing the backspace key removes the page break.
- Delete: If your cursor is to the left of the page break, press the delete key to remove the page break.
V. Video Tutorial
For those who prefer to learn visually, we’ve created a video tutorial to help you remove page breaks in Word. Just follow along with the video below:
VI. Tips and Tricks
Here are some of the tips and tricks you can use when removing page breaks in Word:
- Use the “Find and Replace” feature to address multiple page breaks efficiently
- Insert a section break instead of deleting the page break if you need to change the formatting of an entire section.
- Tinkering with your margin settings can sometimes help you avoid the need for a page break in the first place.
- If you prefer to use double spacing throughout your document, you should insert new paragraphs instead of pressing enter multiple times in succession.
VII. Additional Features and Tools
Word has many other features and tools that can help you remove page breaks efficiently. For example, you can use the “Find” function to locate all the page breaks in your document and then decide which ones you want to remove. Additionally, you can utilize the “Replace” function to interchange the page break by, say, a line break or a section break to achieve the desired effect.
VIII. Conclusion
In conclusion, removing page breaks in Word is a simple process that can save you a lot of time and effort. Whether you choose to use manual deletion or one of the many keyboard shortcuts, it’s essential to know the process’s basic steps. Furthermore, knowing other Word features such as “Find” and “Replace” and tinkering with your margin settings can save you countless hours of work in the long run. Hopefully, with this guide, you can learn how to remove page breaks in Word with ease.





