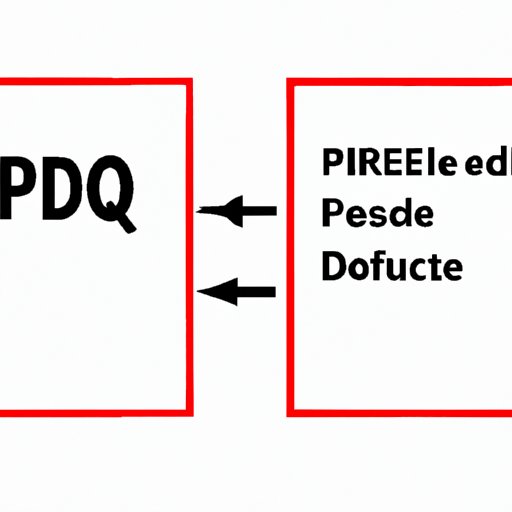
Introduction
Are your PDFs taking up too much storage space on your device? If you’re someone who has encountered this problem, then you’re in luck because this article provides solutions to reduce PDF sizes. In this article, we’ll explore six different methods you can use to make your PDFs more compact without sacrificing quality. This article is for anyone, whether you’re an individual, student, or business, looking to save space on your computer.
Method #1: Use a PDF Optimizer
A PDF optimizer is a tool that compresses the file without compromising its quality. This method is ideal for PDFs with large file sizes that need to be shared digitally.
Advantages:
- Reduces PDF size while maintaining quality
- Preserves bookmarks, annotations, metadata, and other important features
Step-by-step instructions on how to use a PDF optimizer:
- Open the PDF file
- Select ‘file’ > ‘Save As Other’ > ‘Optimized PDF’
- Select optimization settings and choose ‘OK’
- Select the location to save the optimized PDF
Examples of free and paid options:
- freePDFconvert.com
- Adobe Acrobat
Method #2: Remove Unwanted Content
Removing unwanted content from your PDFs is a great way to reduce your file size quickly.
Advantages:
- Reduces PDF size significantly
- Removes unnecessary content, irrelevant pages, large embedded fonts, and more
Step-by-step instructions on how to remove unwanted content:
- Open the PDF file in Adobe Acrobat
- Select ‘Tools’ > ‘Page Thumbnails’
- Select the unwanted pages and press ‘Delete’
Examples of what can be removed:
- Unused images/icons
- Embedded fonts
- Form fields and buttons
Method #3: Reduce Image Quality
Large and high-quality images can require a lot of disk space. By reducing their quality, you can help reduce your PDF’s file size too.
Advantages:
- Reduces PDF size significantly
- Retains the layout and important content of the PDF
Step-by-step instructions on how to reduce image quality:
- Open the PDF file in Adobe Acrobat
- Select ‘File’ > click ‘Save As Other’ > select ‘Reduced Size PDF’
- Select the level of image quality you want
- Select the location for your newly saved PDF
Examples of when reducing image quality is appropriate:
- When the PDF is primarily text-driven
- When you don’t need high-resolution images
Method #4: Use a Compression Tool
A compression tool is designed to compress your PDF without sacrificing quality. It’s similar to the PDF optimizer, but it has more settings
Advantages:
- Reduces PDF size significantly
- Retains PDF quality as desired
Step-by-step instructions on how to use a compression tool:
- Open the PDF file in the compression tool
- Select the compression options you want
- Save the file with a smaller size
Examples of free and paid options:
- SmallPDF
- PDF Compressor Pro
Method #5: Convert File Format
Converting your PDF to a different file format makes it possible to preserve content and have a smaller file size. For example, converting your PDF to JPG format could cut its size by up to 80%.
Advantages:
- Maintains content
- Significantly reduces file size
Step-by-step instructions on how to convert file format:
- Select ‘File’ > ‘Export To’ > Select the desired output format.
- Select ‘Optimize for:’ option to reduce the file size before exporting.
- Select the location for your newly saved PDF
Examples of what file formats to convert to:
- JPG
- PNG
- Microsoft Word
Method #6: Split the PDF
Sometimes a PDF has several pages that you don’t need, by splitting the large PDF into several smaller PDFs.
Advantages:
- Reduces PDF size
- Allows for selection or omission of unwanted pages
Step-by-step instructions on how to split the PDF:
- Download and install Adobe Acrobat or use a free online tool like Split PDF (http://splitpdf.com)
- Select the PDF file you want to split
- Choose the range of pages you want to keep
- Click ‘Split PDF’
Examples of when splitting the PDF is appropriate:
- When you only need specific sections of a document
- When you need to extract certain pages from a large PDF
Conclusion
We’ve explored six different methods you can use to make your PDFs more compact, without sacrificing quality. Depending on your needs, one or more of these methods may be the perfect fit for you. If you’re looking to save disk space, try using a PDF optimizer, removing unwanted content, reducing image quality, using a compression tool, converting to a different file format, or splitting the PDF. We hope that you’ve found this article useful, please do let us know in the comments which method worked best for you.





