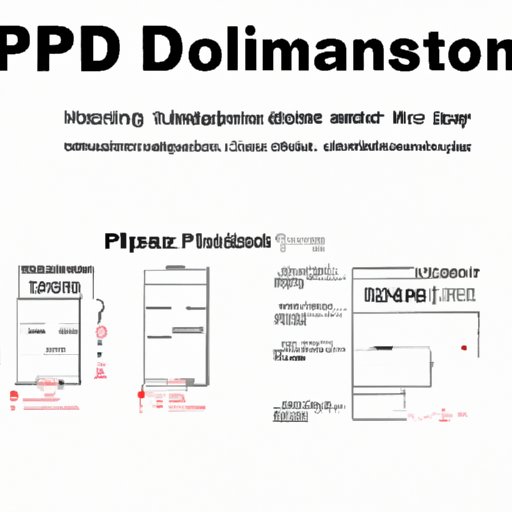
I. Introduction
PDFs are convenient documents to share and store, but their file sizes can quickly become cumbersome. Large file sizes make it difficult to share via email or upload to online platforms. In this article, we will provide solutions for reducing PDF file size. We will cover various methods, including compressing images, removing unnecessary elements, lowering image resolution, using a PDF optimizer tool, unembedding fonts, saving as a reduced size PDF, and breaking up large files.
II. Compressing images
Images are often a significant contributor to large PDF file size. One way to reduce the size of a PDF is by compressing images. Image compression enables retaining the quality of images without consuming too much file space.
To compress images, you can use image editing software such as Adobe Photoshop and GIMP. You can also use online tools such as TinyPNG, CompressJPEG, and CompressNow. Alternatively, most PDF software has the ability to compress images, so you can use the same software you used for creating the PDF.
III. Removing unnecessary elements
Unnecessary elements are objects such as comments, bookmarks, and attachments that may take up considerable space in a PDF. Removing these objects can significantly reduce the file size.
You can remove these items in Adobe Acrobat or other PDF editing software. To remove embedded fonts, go to the ‘File’ menu, select ‘Properties,’ and click on the ‘Fonts’ tab. Here, you can identify and remove any unused fonts.
IV. Lowering image resolution
Images that are too high in resolution can cause the file size to be larger than necessary. By reducing the image resolution without affecting its quality too much, you can reduce the file size.
You can lower image resolution in Adobe Photoshop or other image editing software. In Adobe Photoshop, go to the ‘Image’ menu, open ‘Image Size,’ and adjust the ‘Resolution’ value. However, it is essential to note that balancing image quality with file size reduction is crucial, and this should be done cautiously.
V. Using a PDF optimizer tool
PDF optimizer tools can automatically strip a PDF file of unnecessary metadata and elements, significantly reducing its file size.
PDF optimizer tools are available online and can either be free or paid. Adobe Acrobat offers a PDF optimizer tool that extracts data from selected redundant elements and saves back the PDF with optimized content. SodaPDF is another PDF optimizer tool that offers a host of features, including automatic reduction of images that result in a leaner PDF file.
VI. Unembedding fonts
Custom fonts can significantly increase the file size of a PDF. Unembedding these fonts reduces the file size and makes it easier to share or upload the document.
To unembed fonts, open the PDF file in Adobe Acrobat, select ‘Preflight’ from the right-hand tool panel, and choose ‘PDF fixups.’ In this section, you can select ‘Unembed Fonts,’ and the software will automatically unembed the fonts and reduce the file size. If unembedding fonts causes loss of any font style, consider other alternatives such as CSS and browser support for fonts.
VII. Saving as a reduced size PDF
Another easy way to reduce PDF file size is to save it as a reduced size PDF file. A reduced size PDF file removes any unnecessary elements to create a smaller version of the original PDF file.
In Adobe Acrobat, select ‘File,’ then ‘Save As Other,’ and then ‘Reduced Size PDF.’ When saving as a reduced size PDF file, it is crucial to consider the impact on image and font quality. Additionally, there are different formats to select from, such as ISO 32000-1 and PDF/X-1a.
VIII. Breaking up large files
Large files consume significant space and take longer to upload or share. Breaking up the PDF into smaller files is an efficient way to reduce the file size and make it more manageable.
You can break up large files in Adobe Acrobat by selecting the ‘Split document’ option from the ‘Tools’ menu. However, it is essential to consider if your PDF loses visual consistency, and the sizes of new, created PDF files when splitting a document.
IX. Conclusion
In this article, we have explored various ways to reduce PDF file size. Depending on your individual needs, you may use one or a combination of these methods, such as compressing images, removing unnecessary elements, lowering image resolution, using a PDF optimizer tool, unembedding fonts, saving as a reduced size PDF, and breaking up large files.
Reducing PDF file size not only makes it easier to share and store but also saves space and ensures more effective document formatting. We encourage you to try different methods to reduce PDF file size and choose what works best for you.





