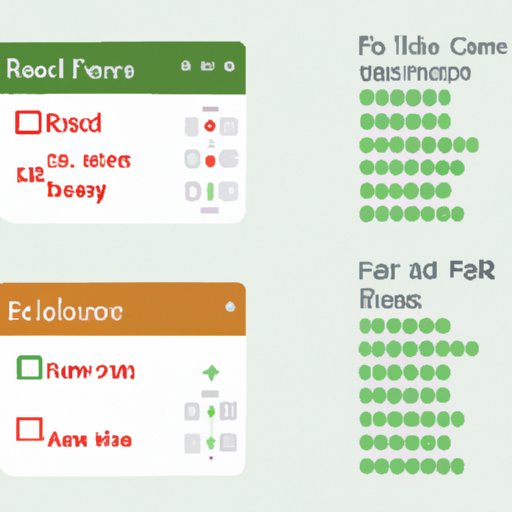
I. Introduction
Have you ever spent hours working on an important Excel file, only to lose your progress due to a power outage, system crash, or another technical error? Such data loss can be frustrating and sometimes even catastrophic.
Fortunately, Excel has built-in features that can help you recover unsaved files. With this guide, you will learn how to retrieve lost Excel files and safeguard your data from potential loss in the future.
A. Explanation of the problem
When working on Excel files, you may encounter technical issues such as power outages, system crashes, or accidental closure that prevent you from saving your data. In such situations, you may lose your unsaved data or important progress in a file. This article provides a comprehensive guide to help recover unsaved Excel files and prevent data loss.
B. Importance of solving the problem
Excel files are widely used across industries and can contain crucial data, including financial data, customer information, or project data. Losing data due to technical issues can cause significant inconveniences, financial losses, and project delays. Recovering unsaved Excel files can help you to avoid or mitigate the negative consequences of data loss.
C. Overview of the article’s content
This article provides a detailed guide to help recover unsaved Excel files. We cover several methods for retrieving lost data, including leveraging Excel’s AutoRecover feature, checking the Temp folder, using third-party recovery tools, accessing recovered documents, and checking cloud storage. We also provide tips for data loss prevention to help you avoid the inconvenience of dealing with losing important data.
II. Understanding Excel’s AutoRecover Feature
A. Explanation of the AutoRecover feature
Excel’s AutoRecover feature automatically saves a copy of your workbooks at set intervals to help recover unsaved files in case of errors or system crashes. The default AutoRecover time is 10 minutes, but you can change it to your preference.
B. How to locate and use AutoRecover files
To use the AutoRecover feature, open the Excel workbook that contains the recovered file. Under the “File” tab, click on “Options”, and then select “Save”. Here, you can adjust the AutoRecover settings as needed. To recover an unsaved file, Click on “File”, then “Open” and find “Recent Workbooks”. Here, you will find any automatically saved recovery files.
C. Tips for leveraging the AutoRecover feature effectively
- Adjust the AutoRecover interval to fit your needs, considering the size and complexity of your files as well as how frequently you are saving changes.
- Regularly backup and save your files to avoid losing progress or critical data.
- Adjust your settings to automatically save your files more frequently, so you are less likely to lose data if the AutoRecover feature doesn’t work as expected.
III. Checking the Temp Folder
A. Overview of the Temp folder
The Temp folder stores temporary files, including unsaved Excel files, in your computer’s memory. Checking this folder can sometimes help you retrieve lost data.
B. How to locate the Temp folder
There are several ways to locate the Temp folder on your computer, but one common method is to search for “%temp%” in the Windows search bar. This will take you to the location of the Temp folder for your specific user account.
C. Steps for recovering unsaved files from the Temp folder
- Locate the Temp folder.
- Sort the files or folders by date modified to find the most recent unsaved Excel files.
- Look for files with the extension “.xls” or “.xlsx”.
- Open each file to find your unsaved work.
- Copy and paste the content to a new Excel workbook to recover your data.
IV. Using External Recovery Tools
A. Explanation of external recovery tools
There are several third-party tools available that can help you recover unsaved Excel files. These tools perform an in-depth scan of your computer’s hard drive to locate and retrieve lost data.
B. Overview of the best third-party tools available
Some popular third-party recovery tools for Excel include Recuva, Disk Drill, and EaseUS Data Recovery Wizard. Each tool offers its features and level of complexity to maximize your data recovery success.
C. Tips for using third-party tools effectively
- Download and install the software from a reputable source.
- Ensure that the software is compatible with your operating system and Excel version.
- Read the instructions and follow the prompts carefully to avoid damaging your computer or data.
- Run a full scan of your computer’s hard drive to maximize your chances of finding lost or unsaved files.
- Save any recovered files promptly to avoid losing your data again.
V. Recovering from Document Recovery
A. Explanation of the Document Recovery feature
Excel’s Document Recovery feature automatically saves backup versions of your files in case of errors and system crashes. This feature allows you to retrieve important progress in a file after an unexpected interruption.
B. How to locate and use saved versions of documents
When you reopen Excel after a crash or error, an “Document Recovery” pane will appear. Here, you will see any files that Excel managed to recover before the crash. You can click on each file to preview the version before choosing which files to save.
C. Tips for restoring files from documents recovered by Excel
- Save any recovered files to a safe location to avoid losing this data again.
- Open each recovered file to check for missing data or errors.
- Manually copy and paste the recovered data into a new Excel worksheet or save the recovered file under a new name to ensure you do not overwrite your recovered progress.
VI. Checking Cloud Storage
A. Overview of cloud storage options
Cloud storage services such as Dropbox or OneDrive can preserve previous version of your Excel files.
B. Tips for locating and recovering unsaved files from the cloud
- Log in to your cloud storage service account.
- Look for the relevant folder or file that you wish to recover.
- Check the folder’s version history or search for files with the correct file extension, e.g., “.xls” or “.xlsx”.
- Choose the correct version and restore it to your local device.
C. Common issues to watch out for when using cloud storage for Excel files
- Ensure that your files are regularly synchronized with the cloud storage, otherwise unsaved versions may be delayed.
- Check your cloud storage account to see if there is any storage limitation to prevent future storage issues.
VII. Leveraging File History
A. Explanation of File History
File History allows you to restore saved versions of your files by creating a series of incremental file backups.
B. How to use File History to retrieve previous, unsaved versions of files
- Activate File History by navigating to the “Control panel” and selecting “File History”.
- Choose a backup drive to which you want to save data.
- Select “Enable.”
- Configure the File History settings such as how often backups are performed, how long previous versions are kept, etc.
- When a file is lost or corrupted, open “File History,” find the relevant document, and Choose “Restore” to read the document’s previous versions.
C. Tips for using File History effectively
- Create regular backups of your workbooks on an external device to increase the chances of retrieving any lost data.
- Select a reliable backup destination that will not corrupt due to power loss or other failures.
- Adjust the backup frequency based on how frequently you update your workbooks.
VIII. Best Practices for Preventing Data Loss
A. Overview of Best Practices for Data Loss Prevention
Preventing data loss should be a priority for those who work with computer files like Excel; it involves a range of tactics, from implementing appropriate technical measures to creating awareness and providing training to any personnel who use data systems.
B. Explanation of strategies like frequent saving and using backup and recovery functions
- Save frequently: saving your work regularly reduces the chances of losing important data if Excel is disconnected or crashes. It ensures you have smaller bits of progress to recover if something goes wrong.
- Use Excel tools: Excel offers built-in tools like Auto-Save, AutoRecover and File History that proactively protect unsaved Excel files and enable you to recover them more quickly.
- Keep an uptime spreadsheet: keeping a spreadsheet log of your work schedule and updating it frequently helps to predict future downtimes or potential for errors and reduce the impact of data loss.
- Backup regularly: create a backup of your important files through local or cloud storage to ensure that you do not lose essential data from a loss or a data breach.
- Cybersecurity: employing appropriate security measures for your Excel files ensures data privacy and limits unwanted access to your important files.
C. Tips for implementing data loss prevention strategies
- Regularly update your software and installed tools.
- Conduct regular data backups.
- Use antivirus software to protect your device from malicious viruses and malware
- Use encryption to protect your data from prying eyes.
- Implement strict access control rules to limit who can access your data.
IX. Conclusion
A. Recap of main points
Various tools and methods can help recover unsaved Excel files, including leveraging Excel-built-in features like AutoSave, AutoRecover, using third-party tools, document recovery, and cloud storage. Additionally, we have provided tips for backup and recovery and data loss prevention.
B. Importance of data recovery and loss prevention
Data loss can be frustrating and time-consuming, leading to productivity losses, financial damages, and other negative consequences. Recovering unsaved files and implementing data loss prevention strategies can mitigate such damages in the future.
C. Final thoughts and additional resources
With the methods and tools discussed in this article, you will be able to recover lost Excel files and avoid potential data loss in the future. Please reach out to Microsoft support if you have any further queries.





