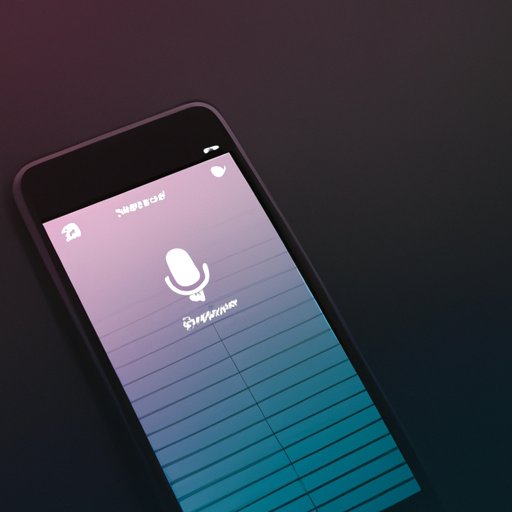
I. Introduction
Are you frustrated with not being able to record important calls on your iPhone because you don’t have an app or don’t want to pay for one? Fortunately, there are ways to record a call on iPhone without an app that are simple, free, and convenient. In this article, we’ll provide step-by-step instructions and alternate methods for recording your iPhone calls without using an app.
II. Step-by-step Guide: How to Record Calls on iPhone Without App for Free
The easiest and quickest way to record your iPhone calls for free is to use the built-in screen recording feature. Follow these simple steps to start recording:
- Go to “Settings” and select “Control Center”
- Click on “Customize Controls” and add “Screen Recording”
- To start recording, swipe up from the bottom of your screen to open Control Center
- Press and hold the “Record” button and select “Microphone Audio”
- Click “Start Recording” and call the number you want to record
- Once the call is over, swipe up to access Control Center and click on the red recording icon to stop the recording
Note: This method notifies the other party that you’re recording the call by playing a tone when the recording starts and stops.
III. Use Voice Memos: Another Method to Record Calls on iPhone Without an App
If you don’t want the other party to know you’re recording the call, you can use the Voice Memos app, which is built into your iPhone. Here’s how:
- Call the number you want to record
- Once you’re on the call, open the Voice Memos app
- Click on the red record button to start recording
- When the call is over, click on the stop button to save the recording
- The recording will be saved in your “Recordings” folder on the app
Note: This method requires you to hold your iPhone on speaker mode during the call, which may affect audio quality.
IV. Use a Mac: Recording Calls on iPhone with a Mac Computer
If you have a Mac computer, you can use it to record your iPhone calls. Here’s how:
- Connect your iPhone to your Mac using a Lightning cable
- Open the QuickTime Player app on your Mac
- Click on “File” and select “New Audio Recording”
- Click on the down arrow next to the record button and select “iPhone” as the input source
- Call the number you want to record
- Once the call starts, click on the record button to start recording
- Click on the stop button to save the recording when the call is over
Note: This method provides high-quality audio recordings and saves them directly to your computer for easy sharing and editing.
V. Use Google Voice: A Convenient Way to Record Calls on iPhone
Google Voice is a free service that allows you to forward calls to your Google Voice number and record them. Here’s how:
- Sign up for a Google Voice account
- Verify your phone number and set up call forwarding to your Google Voice number
- Call the number you want to record
- When the call starts, press “4” to start recording
- Press “4” again to stop recording
- The recording will be saved in the “Voicemail” tab of your Google Voice account
Note: This method requires you to set up a Google Voice account and may not be available in all countries.
VI. Use a Third-Party Service: A Last Resort for Recording Calls on iPhone
If the methods outlined above don’t work for you, or if you prefer a more robust recording solution, you can try using third-party services like TapeACall. These services typically charge a fee or require a subscription, but offer additional features like cloud storage and transcription.
- Download and install the third-party app
- Open the app and grant it access to your microphone and contacts
- Follow the app’s instructions to place a call through their service
- The call will be recorded and saved to your account in the app
Note: Third-party services may not be legal in all countries.
VII. Conclusion
Recording calls on your iPhone without using an app doesn’t have to be complicated or expensive. By using the built-in screen recording feature, Voice Memos, a Mac computer, Google Voice, or third-party services, you can easily record your calls for free or at a low cost.





