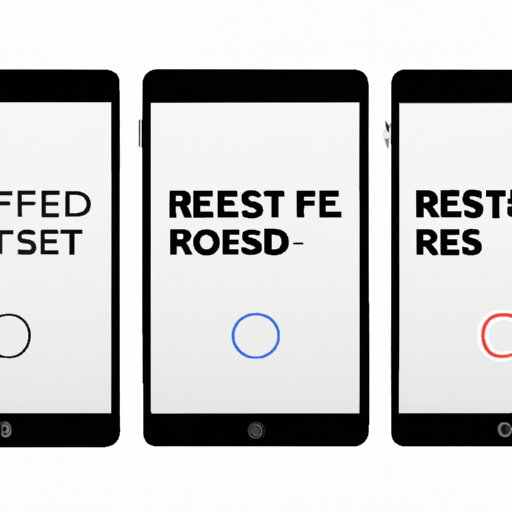
Introduction
iPads are essential tools for work and entertainment. However, these devices are not immune to glitches, crashes, and bugs. In such cases, rebooting an iPad becomes necessary to ensure smooth functioning. Rebooting is an efficient way to fix iPad issues, and it offers a clean slate and a fresh start. This guide explores different methods to reboot an iPad.
Step-by-step guide
There are three ways to reboot an iPad: Soft Reset, Hard Reset, and Force Restart.
Soft Reset
A soft reset is a simple and quick way to fix minor glitches and app crashes without losing data. Here’s a step-by-step guide to performing a soft reset on your iPad:
- Press and hold the power button until the ‘slide to power off’ slider appears.
- Swipe the slider to the right to turn off your iPad.
- Wait for a few seconds and then press the power button to turn your iPad back on.
Hard Reset
If your iPad is frozen or unresponsive, then a hard reset may be required. This method will erase any unsaved data or settings changes. Here’s how to perform a hard reset on your iPad:
- Press and hold the power and home buttons simultaneously for at least ten seconds.
- Release the buttons once the Apple logo appears on the screen.
Force Restart
A force restart is the most drastic method to reboot an iPad and should be used only as a last resort when the device is unresponsive. Here’s how to force restart an iPad:
- Quickly press and release the Volume Up button.
- Quickly press and release the Volume Down button.
- Press and hold the power button until your iPad reboots and the Apple logo appears on the screen.
Video Tutorial
To supplement the text instructions, here is a detailed video tutorial on how to reboot your iPad:
INSERT YOUTUBE VIDEO LINK HERE
Highlighting common glitches
Here are some of the common glitches and issues that could be resolved by rebooting an iPad:
Battery Draining Too Fast
If you notice that your iPad’s battery is depleting rapidly, a reboot may help. This issue could be caused by a rogue app or a software bug.
Slow Performance
Sometimes, your iPad may start lagging and slow down. A simple reboot can help refresh the device and improve its performance.
Wi-Fi Connection Issues
If your iPad is not connecting to Wi-Fi or the connection is slow or unstable, rebooting may resolve the issue.
Quick Tips
Here are some quick tips that could help when performing a reset on your iPad:
Soft Reset Tips
- Make sure your iPad is well charged before performing a soft reset.
- Check to see if the volume is on before you reboot your device.
Hard Reset Tips
- Ensure that you have backed up your iPad before performing a hard reset as this method erases all data and settings changes.
- Remove the case or cover from your iPad before performing a hard reset.
Share third-party apps
Here are some third-party apps that can help with iPad maintenance and rebooting:
Reiboot
Reiboot is a free app that works on Windows and Mac. It can fix common iOS issues without any data loss and can also reboot the iPad with one click.
iTunes
iTunes is a versatile app that manages backups, restores, and updates iOS devices. Connect your iPad to iTunes and select ‘Restore iPad’ for a full reboot.
Troubleshooting guide
Here’s a troubleshooting guide to help identify if you need to reboot your iPad and what the underlying issue could be:
Scenario 1: iPad Freezes or is Unresponsive
If your iPad is frozen and unresponsive, perform a hard reset. If the issue persists, connect your iPad to iTunes and restore it.
Scenario 2: Slow Performance
If your iPad is running slow, close all apps and perform a soft reset. Check if the storage capacity is being overused and remove unwanted files to free up space.
Scenario 3: Wi-Fi Connection Issues
Reset the network settings on your iPad to fix Wi-Fi connection issues. If the problem persists, you may need to contact Apple support or your internet service provider.
Highlight alternative methods
Here are some alternative methods to reboot your iPad:
Logging out from iCloud
Sign out from your iCloud account, and then sign back in. This might help address the issue.
Resetting certain settings
Reset specific settings like network settings, keyboard dictionary, and location and privacy to fix glitches and bugs.
Conclusion
Rebooting an iPad is a straightforward process, and it is a valuable solution to various software issues. This guide provides a comprehensive overview of common glitches, different methods to reboot your device, quick tips, and third-party apps to help you troubleshoot issues and maintain your iPad. We hope that this guide has been informative. If you’re still having issues, get in touch with Apple Support to help you out.





