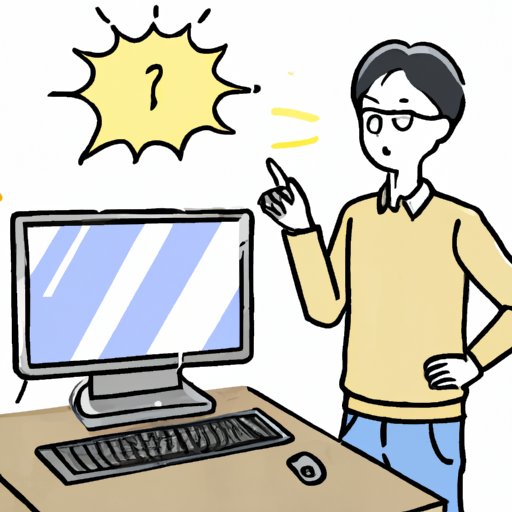
I. Introduction
It’s a scenario we’ve all faced before: your computer freezes, programs aren’t responding, or maybe it’s just running slow. In these situations, one quick and easy fix is to reboot your computer. Knowing how to do this can save you time and frustration, and can even prevent further damage to your system. In this article, we will cover everything you need to know about rebooting your computer, including different methods, basic technical concepts, troubleshooting tips, and more.
II. Step-by-Step Guide
There are different methods to reboot a computer, including a soft reset and a hard reset. A soft reset involves restarting your computer from the operating system, while a hard reset involves physically turning off your computer and restarting it. Both methods have their own advantages and disadvantages, so it’s important to choose the one that is right for you.
To perform a soft reset, click on the Windows Start button, then click on the Power icon. Next, click on Restart, and wait for your computer to reboot. If you cannot access the Start button, try using the keyboard shortcut Ctrl+Alt+Del, and select the Restart option from the menu that appears.
A hard reset is a bit more complicated, but it can be more effective if your computer is not responding. First, go to the Start menu, and click on the Power icon. Next, press and hold the Shift key, and click on Restart. Your computer will open into the Windows Recovery Environment.
From here, select Troubleshoot, then Advanced options. From the Advanced options menu, select Startup Settings, then click on Restart. Your computer will restart again, but this time, it will open into the Startup Settings menu. From here, you can choose to perform a hard reset by selecting the Restart option.
While the soft reset is usually the safer option, there are times when a hard reset may be necessary. However, it’s important to note that a hard reset may result in the loss of unsaved data, so be sure to save any important files before attempting a reset.
III. Beginner’s Guide
For those who are less technically inclined, we’ve put together a beginner’s guide to help you understand the basic concepts behind rebooting a computer. Some important terms to remember include:
- Operating System: The software that controls the basic functions of your computer
- Soft Reset: A restart of your computer from the operating system
- Hard Reset: A restart of your computer by physically turning it off and on again
- BIOS: Basic Input/Output System, the software that controls the hardware of your computer
To perform a soft reset, follow the step-by-step instructions outlined in Section II. If you prefer a more visual guide, check out the video tutorials we’ve linked in Section IV.
It’s important to note that a reboot may not always solve your computer’s problems. If you notice that your computer is consistently slow, freezes often, or displays error messages, it may be time to seek professional help.
IV. Video Guide
For those who prefer a more visual guide, we’ve compiled a list of video tutorials for different operating systems. These guides provide step-by-step instructions with easy-to-follow visuals, making it simple to reboot your computer in no time.
Windows: https://www.youtube.com/watch?v=NXy1Ba_qOXM
Mac OS X: https://www.youtube.com/watch?v=gRqivfRcPLc
Linux: https://www.youtube.com/watch?v=uqddv8AP1Bw
V. Checklist
Before rebooting your computer, there are a few things you should verify to ensure a smooth process:
- Save all important files: A reboot may cause unsaved data to be lost, so be sure to save important files before restarting your computer.
- Close all programs: Closing programs before a reboot can prevent errors and conflicts from occurring.
- Update your software: Updating your software is important for improving your computer’s performance and overall security.
- Clean your computer: Physically cleaning your computer can prevent overheating and other damage.
- Backup your data: In case of unexpected incidents, it is always the best practice to backup your data regularly.
By following these simple steps before rebooting your computer, you can avoid potential issues and save yourself time and frustration.
VI. How-to Guide
In this section, we will provide more detailed instructions for different methods of rebooting a computer.
Soft Reset: To perform a soft reset, click on the Windows Start button, then click on the Power icon. Next, click on Restart, and wait for your computer to reboot.
Hard Reset: To perform a hard reset, go to the Start menu, and click on the Power icon. Next, press and hold the Shift key, and click on Restart. Your computer will open into the Windows Recovery Environment. From here, select Troubleshoot, then Advanced options. From the Advanced options menu, select Startup Settings, then click on Restart. Your computer will restart again, but this time, it will open into the Startup Settings menu. From here, you can choose to perform a hard reset by selecting the Restart option.
While a hard reset may be more effective in some cases, it’s important to remember that this method can result in the loss of unsaved data.
VII. Formal Guide
Operating systems vary in their reboot methods, so it’s important to understand the differences between them. Here are some step-by-step instructions for each operating system:
Windows: Follow the instructions outlined in Section II or VI for a soft or hard reset, respectively.
Mac OS X: To perform a soft reset, click on the Apple icon in the upper left-hand corner, then select Restart. To perform a hard reset, hold down the power button until your computer turns off, then turn it back on again.
Linux: To perform a soft reset, click on the power button in the upper right-hand corner, then select Restart. To perform a hard reset, hold down the power button until your computer turns off, then turn it back on again.
If you encounter any issues during the reboot process, check out Section VIII for troubleshooting tips and solutions.
VIII. Troubleshooting Guide
Some common issues that may prevent your computer from rebooting include:
- Crashing: If your computer is crashing during the reboot process, try starting it in Safe Mode.
- Freezing: If your computer is freezing during the reboot process, try disconnecting any peripherals or accessories before rebooting.
- Error Messages: If you receive error messages during the reboot process, try checking for software updates or running a malware scan.
If none of these solutions work, it may be time to seek professional help.
IX. Conclusion
In conclusion, knowing how to reboot your computer is an essential skill for anyone who uses technology. By following the step-by-step instructions outlined in this article, you can reboot your computer with ease, troubleshoot common issues, and avoid potential problems. Remember to save important files, update your software, and follow the checklist before rebooting your computer. With this newfound knowledge, you’ll be able to keep your computer running smoothly for years to come.
Now that you’ve learned how to reboot your computer, it’s time to put your knowledge into practice.





