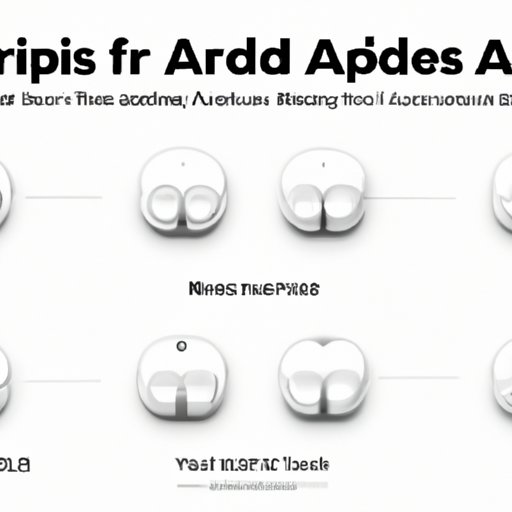
Introduction
Apple AirPods are a must-have accessory for music lovers, fitness buffs, and professionals on the go. To get the most out of your AirPods, it’s important to know how to put them in pair mode. Pair mode allows you to connect your AirPods to different devices, switch between devices, and customize your audio settings. In this article, we will provide a step-by-step guide, FAQs, troubleshooting tips, and useful tips and tricks to help you put AirPods in pair mode and enhance your overall AirPods experience.
Step-by-Step Guide
To put your AirPods in pair mode, follow these steps:
- Make sure your AirPods are charged and close to your device.
- Unlock your device and go to the Home screen.
- Open the lid of your AirPods case.
- Press and hold the setup button on the back of the case until the LED light on the front blinks white.
- Go to the Bluetooth settings on your device and select your AirPods from the list of available devices.
- If prompted, enter the passcode to pair your AirPods.
- Wait for a confirmation message on your device that your AirPods are connected.
Repeat these steps for each device you want to connect your AirPods to.
Video Tutorial
A video tutorial is a great addition to the step-by-step guide, as it provides a visual demonstration of the process. Check out this video tutorial from Apple Support to help you put AirPods in pair mode:
https://www.youtube.com/watch?v=mnSxWpA9f8s
FAQs
Here are some frequently asked questions about putting AirPods in pair mode:
- Why do I need to put my AirPods in pair mode?
Pair mode allows you to connect your AirPods to different devices, switch between devices, and customize your audio settings. - How do I know if my AirPods are in pair mode?
The LED light on the front of the AirPods case will blink white when in pair mode. - What if my AirPods are not showing up in the Bluetooth settings?
Make sure your AirPods are charged and close to your device. If your AirPods still do not appear, try resetting them using the step-by-step guide above, or contact Apple Support for further assistance. - Can I pair my AirPods with an Android device?
Yes, you can pair your AirPods with an Android device using the regular Bluetooth pairing process. - What is the difference between pairing and connecting AirPods?
Pairing is the initial process of establishing a connection between your AirPods and your device. Connecting is the act of re-establishing the connection after the initial pairing.
Troubleshooting Tips
Here are some common problems that may prevent AirPods from entering pair mode, and troubleshooting tips for each:
- Low battery
If your AirPods have low battery, they may not enter pair mode. Charge your AirPods and try again. - Connectivity problems
If your AirPods are not connecting to your device, make sure your device has Bluetooth turned on, and your AirPods are charged and in range. If the problem persists, try resetting your AirPods and re-pairing them with your device. - Software updates
Outdated software on your device or AirPods may cause connectivity issues. Make sure your device and AirPods are up to date with the latest software updates.
Tips and Tricks
Here are some useful tips and tricks to enhance your overall AirPods experience:
- Customize your settings
You can customize your AirPods settings, such as double-tapping to activate Siri, by going to the Bluetooth settings on your device and selecting your AirPods. - Switch devices seamlessly
Once you have paired your AirPods with multiple devices, you can switch between devices seamlessly by selecting your AirPods from the Bluetooth settings on each device. - Access Siri hands-free
You can activate Siri hands-free by saying “Hey Siri” when your AirPods are connected and in your ears.
Conclusion
Putting your AirPods in pair mode is a simple process that can enhance your overall AirPods experience. We hope this step-by-step guide, FAQs, troubleshooting tips, and tips and tricks have helped you pair your AirPods and get the most out of them. Remember to stay up to date with software updates and contact Apple Support if you need further assistance.





