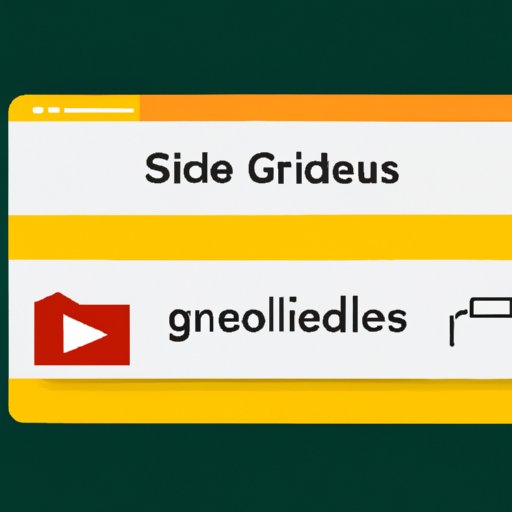
I. Introduction
Adding videos to Google Slides can be a tricky and frustrating process, especially for those who are not tech-savvy. However, incorporating videos into your presentations can have a significant impact on your audience and help keep them engaged. In this article, we will provide a step-by-step guide to help you add videos to your Google Slides presentation effectively. We will also provide tips, hacks, and practical advice on how to use videos in your presentations to ensure that they are engaging, informative, and visually appealing.
II. Why Add Videos to Google Slides?
There are several benefits to incorporating videos into your presentation. Firstly, videos can help break up the monotony of slides and keep your audience engaged. Many people lose interest in presentations that are dry and lack visual appeal. Secondly, videos can help illustrate complex concepts that may be difficult to explain using text or images. Lastly, videos can help enhance the overall quality of your presentation and leave a lasting impression on your audience.
III. Step-by-Step Guide: How to Add Videos to Google Slides
Here is a step-by-step guide to help you add videos to your Google Slides presentation:
- Open your Google Slides presentation and select the slide where you want to add the video.
- Click on the “Insert” tab in the toolbar at the top of the page.
- Select “Video” from the dropdown menu and choose the source of your video: “Google Drive,” “YouTube,” or “Search.”
- If you select “Google Drive,” find the video you want to add, then click “Select.” If you select “YouTube,” paste the link to the video and click “Select.” If you select “Search,” enter keywords related to the video you want to add, then click “Search” to find relevant videos, and click “Select.”
- Adjust the size and position of the video on the slide as desired.
- Click on the video to preview it and adjust the playback settings (e.g., mute, loop, autoplay).
Adding videos to your Google Slides presentation is that easy. However, if you encounter problems or need further assistance, do not hesitate to consult the Google Slides Help Center.
IV. Engage Your Audience with Videos in Google Slides: A Tutorial
If you want to embed videos in your Google Slides presentation more effectively, here is a tutorial to help you:
- Open your Google Slides presentation and select the slide where you want to add the video.
- Click on the “View” tab in the toolbar at the top of the page.
- Select “Master” in the dropdown menu and choose the “Slide Master” option.
- Click on the “Insert” tab in the toolbar.
- Select “Video” from the dropdown menu and choose the source of your video: “Google Drive,” “YouTube,” or “Search.”
- Select the location of the video on the slide and adjust the size and playback settings as desired.
- Once you have embedded the video in the master slide, it will appear on all your slides. If you want to remove it, delete it from the master slide.
Embedding videos in your Google Slides master slide ensures that the video is consistent throughout your presentation, making it more visually appealing and professional.
V. Enhance Your Presentation: Inserting Videos into Google Slides
Inserting videos into your Google Slides presentation can enhance it in several ways:
- It breaks up the monotony of text and images and keeps your audience engaged.
- It illustrates complex concepts more effectively than text or images.
- It enhances the overall quality of your presentation and leaves a lasting impression on your audience.
When using videos in your presentation, it is essential to consider the following tips:
- Use relevant videos to support your message and convey your ideas effectively.
- Keep the length of the video short to avoid losing your audience’s attention.
- Choose appropriate video formats that are compatible with Google Slides (e.g., MP4, AVI, MOV, WMV).
- Ensure that the video resolution is appropriate (720p or higher).
VI. The Ultimate Hack: Adding Videos to Google Slides
Here are some additional tips and hacks to help you add videos to your Google Slides presentation more efficiently and effectively:
- Use video editing software to enhance the quality of your video (e.g., add titles, transitions, effects).
- Use cloud-based video converters to resize, compress, or convert your video to a compatible format for Google Slides.
- Upload your video to Google Drive to ensure that it is easily accessible when adding it to your Google Slides presentation.
VII. From Boring to Captivating: Tips for Putting Videos in Google Slides
To ensure that your videos enhance your presentation and captivate your audience, consider these practical tips:
- Use videos to evoke emotions and create memorable moments for your audience.
- Integrate video content with the rest of your presentation to create a cohesive message.
- Use videos sparingly and strategically to avoid overloading your audience with information.
- Choose videos that are visually appealing and relevant to your message.
When adding videos to your Google Slides presentation, avoid making the following mistakes:
- Using low-quality videos that are blurry or pixelated.
- Choosing videos that are too long and lose your audience’s attention.
- Using videos that are irrelevant or do not support your message.
VIII. Conclusion
Incorporating videos into your Google Slides presentation can have a significant impact on your audience and keep them engaged throughout your presentation. By following our step-by-step guide, tutorials, and practical tips, you can add videos to your presentation efficiently and effectively. Remember to choose relevant videos, keep them short, and use appropriate video formats to ensure that your presentation is visually appealing and professional.
We hope that this article has been helpful in showing you how to put a video in Google Slides. Adding videos to your presentations can help take them from dull to captivating, and we encourage you to use them in your future presentations.





