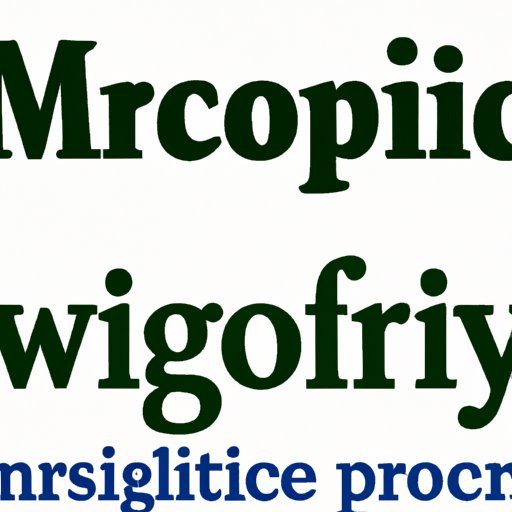
I. Introduction
If you’re looking for a simple and efficient way to print labels, Microsoft Word may be the solution you’ve been searching for. Whether you need to label files, folders, binders, envelopes, or any other item, Word can help you get the job done quickly and easily.
In this article, we will provide you with a complete guide to printing labels in Word. We’ll cover everything from the basics to advanced tips and tricks, and provide you with a comprehensive overview of the different features and options available.
This article is intended for anyone who needs to print labels, from individuals to small businesses. Whether you’re new to label printing in Word or have some experience, you’ll find something useful here.
II. Why Use Word for Label Printing?
Word is a popular and powerful tool for creating documents, but did you know it can also be used for label printing? Here are some reasons why Word is a useful tool for printing labels:
– It’s convenient: If you’re already familiar with Word, you don’t need to learn a new software program to print labels. You can use the same familiar interface you already know and love.
– It’s flexible: Word allows you to customize your label designs to suit your needs. You can choose from a variety of label sizes and formats, and customize the text, font, and layout of your labels to fit your preferences.
– It’s cost-effective: Word is available as part of the Microsoft Office Suite, which many people already own. This means you don’t need to purchase any additional software to print labels.
– It’s compatible: Word is compatible with a wide range of printers, so you don’t need to worry about compatibility issues.
While there are other label printing software options available, Word’s convenience, flexibility, cost-effectiveness, and compatibility make it a compelling choice for many individuals and businesses.
III. Step-by-Step Guide to Printing Labels in Microsoft Word
Now that you know why Word is a useful tool for label printing, let’s get into how to print labels in Word. Follow these steps to print labels in Microsoft Word:
1. Open a new Word document.
2. Click on the “Mailings” tab.
3. Click on “Labels” in the “Create” section.
4. In the “Labels” tab, select the type of label you want to use from the “Label vendors” dropdown menu. If you don’t see your label vendor, you can select “New Label” and enter your label dimensions manually.
5. Choose the product number of your selected label from the “Product number” dropdown menu.
6. Click “OK” to close the “Label Options” dialog box.
7. Type the text you want to appear on your label in the “Address” box. You can also add graphics or logos if you wish.
8. Select the font, text size, and alignment you prefer using the options in the “Font” section.
9. Click “Options” in the “Label Options” dialog box to select other options such as the number of labels you want to print and the starting label.
10. Check the “Full page of the same label” option if you want to print multiple copies of the same label, or uncheck it if you want to print different labels on the same sheet.
11. Click “OK” to close the “Label Options” dialog box.
12. Click “Print” to print your labels.
Congratulations, you’ve successfully printed labels in Microsoft Word!
IV. Label Printing in Word: Everything You Need to Know
While the basic steps for printing labels in Word are fairly simple, there are many features and options available that can help you customize your labels and make the process more efficient. Here’s a comprehensive overview of the different features and options available for label printing in Word:
– Label size: Word allows you to select from a variety of label sizes, from standard Avery labels to custom dimensions. You can also create your own label size if your label isn’t listed in the default options.
– Formatting: Word allows you to customize the formatting of your labels using the same tools you use for text formatting in other documents. You can choose from a variety of fonts, text sizes, styles, colors, and alignment options.
– Alignment: Word provides alignment tools to ensure your labels are properly aligned on the sheet of labels you’re printing. You can choose from different alignment options such as center, left, right, or justify.
– Printing options: Word allows you to customize your printing options to suit your needs. You can choose to print one label at a time or a full sheet of labels. You can also choose to print all your labels at once or print them in batches.
– Templates: Word provides a variety of label templates that you can use as a starting point for your labels. This can save you time and make the process more efficient.
– Mail merge: Word allows you to use the mail merge feature to print labels that include information that’s specific to each label (such as names and addresses). This can be especially useful for businesses or individuals who need to print large batches of labels.
– Shortcuts: Word provides various keyboard shortcuts that can speed up the label printing process. For example, you can use the “Ctrl + P” shortcut to quickly print your labels.
By taking advantage of these features and options, you can customize your labels and make the label printing process more efficient.
V. Effortlessly Printing Labels in Word: A How-To Guide
If you’re looking for more advanced tips and tricks to streamline the label printing process in Word, here are some suggestions:
– Use templates: As mentioned earlier, Word provides a variety of label templates that can save you time. Experiment with different templates to find one that meets your needs.
– Use mail merge: If you need to print a large batch of labels, consider using the mail merge feature to input text that’s specific to each label. This can save you time and effort.
– Use shortcuts: As mentioned earlier, Word provides various keyboard shortcuts that can save you time. Learn and use them to speed up the label printing process.
– Customize the Quick Access Toolbar: The Quick Access Toolbar is a customizable toolbar located in the top left corner of the Word window. Consider adding buttons for the label printing features you use most often to save time and make the process more efficient.
– Experiment with different label formats: Word provides a variety of label formats, so don’t be afraid to experiment with different options to find the one that works best for your needs.
By using these tips and tricks, you can streamline the label printing process in Word and make it even more efficient.
VI. Label Your Way to Organization: How to Print Labels in Word
Now that you know how to print labels in Word, let’s talk about the importance of labeling items for organization and productivity. Whether you’re at home, in the office, or in the classroom, labeling can make a big difference in how effectively you manage your space and time.
Here are some examples of how labels can be used in different settings:
– Home: You can use labels to organize your pantry, label your family’s belongings, or label storage containers.
– Office: You can use labels to label files, drawers, and supplies, or to identify equipment and other assets.
– Classroom: You can use labels to label student work, shelves, cubbies, and other classroom supplies.
By taking the time to label your items, you can save yourself time and frustration in the long run. Labeling is a simple and effective way to increase your productivity and organization.
VII. Printing Labels in Word: Simplifying Your Labeling Process
Using Word for label printing can simplify and streamline the labeling process in many ways. Here are some examples:
– You can easily customize your labels to suit your needs, without the need for additional software.
– Word’s compatibility with most printers means you don’t need to worry about compatibility issues.
– Word provides a variety of label formats and printing options to suit different needs.
– Using Word’s mail merge feature can save you time and effort when printing large batches of labels.
By taking advantage of Word’s features and options, you can simplify the labeling process and make it more efficient.
VIII. No-Fuss Label Printing in Word: A Beginner’s Guide
If you’re new to label printing in Word, here’s a brief overview of the basics:
– Select a label size: Choose the appropriate label size for the item you want to label.
– Customize the label text: Add the text you want to appear on your label, customize the font and formatting as desired.
– Select the number of labels to print: Choose whether you want to print one label at a time or a full sheet of labels.
– Print your labels: Print your labels using the printing options of your choice.
By mastering these basics, you can gain confidence in using Word for label printing and be ready to explore more advanced features.
IX. Mastering Label Printing in Word: Tips and Tricks for a Smooth Process
To summarize all of the tips and tricks covered throughout the article, here are some suggestions for mastering label printing in Word:
– Take advantage of Word’s features and options to customize your labels and make the process more efficient.
– Experiment with different label formats and templates to find one that meets your needs.
– Use shortcuts and the Quick Access Toolbar to speed up the label printing process.
– Consider using mail merge to input data that’s specific to each label.
– Label items in your home, office, or classroom to increase productivity and organization.
By following these tips and tricks, you can become a label printing pro in no time!
X. Conclusion
Printing labels in Word can be a simple and efficient way to label items at home, in the office, or in the classroom. By using Word’s features and options, you can customize your labels and make the labeling process more efficient. Whether you’re a beginner or an experienced user, there are many benefits to using Word for label printing.





