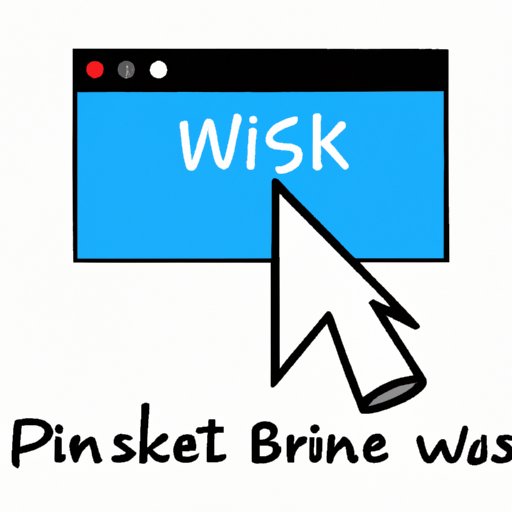
I. Introduction
Have you ever found yourself frequently visiting the same website every day, yet you still have to type in the web address every single time? Accessing your favorite websites shouldn’t be a hassle. Fortunately, pinning a website to your taskbar can help solve this problem.
In this article, we’ll guide you through the process of pinning websites to your taskbar, no matter which browser or device you use. You’ll also learn about the benefits of pinning websites and how they can improve your browsing experience and productivity.
II. Quick and Easy Steps to Pinning Websites to Your Taskbar
Let’s get started with a quick and easy step-by-step guide to pinning websites to your taskbar.
- Open your preferred web browser and navigate to the website you want to pin.
- Click and hold on the website’s tab.
- Drag the tab down to the taskbar and release it to pin it.
Alternatively, you can right-click on the website’s tab and select “Pin to taskbar” from the dropdown menu.
Some browsers may have different options for pinning websites, but the overall process should be similar.
Pinning a website to your taskbar provides quick access to the website without needing to open your browser and type in the web address every time. This can save you time and effort, especially if you frequently visit the same websites.
III. Simplify Your Browsing Experience: How to Pin Websites to Your Taskbar
Aside from pinning websites, there are other ways to simplify your browsing experience. Let’s take a closer look.
Bookmarking is another way to frequently access your favorite websites. However, bookmarked websites can sometimes be difficult to organize and may require you to search through your bookmarks to find what you’re looking for. Pinned websites provide a more efficient solution by placing the website directly on your taskbar, allowing for quick and easy access with just one click.
Pinned websites can also provide a clutter-free browsing experience. Instead of having multiple tabs open at once, you can pin websites to your taskbar and access them when you need them. This can help minimize distractions and keep you focused on the task at hand.
IV. 5 Hassle-free Ways to Pin Your Favorite Websites to the Taskbar
Pinning websites may vary depending on the browser you use. Here are some of the popular browsers and their pinning options:
- Chrome: Right-click on the website’s tab and select “Pin tab.” The website will be pinned to the left side of the tab bar. You can also drag the website directly to the taskbar to pin it.
- Firefox: Right-click on the website’s tab and select “Pin tab.” The website will be pinned to the left side of the tab bar. You can also drag the website directly to the taskbar to pin it.
- Edge: Right-click on the website’s tab and select “Pin tab.” The website will be pinned to the left side of the tab bar and the taskbar simultaneously.
- Opera: Right-click on the website’s tab and select “Pin tab.” The website will be pinned to the left side of the tab bar and the taskbar simultaneously.
- Safari: Click on “File” and select “Pin Tab” from the dropdown menu. The website will be pinned to the left side of the tab bar.
Aside from the default browser options, there are also third-party apps that can help pin websites to your taskbar, such as Pinmeister or Pinboard. These apps can provide further personalization options and organization tools.
V. Step-by-Step Guide: How to Pin Specific Websites to Your Taskbar
While pinning websites to your taskbar is simple, some websites may require a specific page to be pinned. Here’s how to do it:
- Navigate to the specific page you want to pin.
- Click and hold on the website’s tab.
- Drag the tab down to the taskbar and release it to pin it.
- If the website doesn’t automatically pin to the taskbar, right-click on the tab and select “Pin to taskbar.”
Additionally, different device types may require different pinning methods. For example, mobile devices may use app icons instead of taskbar icons. Always refer to your device’s specific instructions for pinning websites.
In case you encounter any issues while pinning websites, it’s always a good idea to check for updates, clear your cache, or restart your device.
VI. Streamline Your Workflow: Pin Websites to Your Taskbar With These Simple Techniques
Pinning websites to your taskbar can provide various benefits for your workflow and productivity. Here are some of the most common use cases of pinned websites:
- Productivity: Pinned websites provide quick access to important websites, reducing time spent searching through bookmarks or typing in web addresses.
- Efficiency: Pinned websites can help streamline your workflow and reduce the number of tabs or windows you have open at once, minimizing distractions and improving efficiency.
- Organization: Pinned websites can be rearranged and grouped together to provide further organization and personalization options.
VII. Improve Your Productivity: Pin Websites to Your Taskbar in Minutes
By pinning websites to your taskbar, you can improve your browsing experience and increase your productivity. With just a few simple steps, you can access your favorite websites with just one click.
Using pinned websites can save you time and effort, allowing you to focus on more important tasks. So why not give it a try?
VIII. Tips to Increase Efficiency: How to Pin Websites to the Taskbar and Eliminate Distractions
Pinned websites can provide further personalization options to increase efficiency. Here are some tips:
- Create groups: Pinned websites can be grouped together to provide clearer organization. Simply drag and drop websites together to create a group.
- Customize icons: Pinned websites can have custom icons added, making them easily recognizable. Right-click on the icon and select “Properties” to change the icon.
- Use pinned websites for work and study: Pinned websites can provide quick access to important work or study websites, increasing efficiency and productivity.
- Minimize distractions: Pinned websites can help minimize distractions by reducing the number of tabs open at once and providing quick access to important websites.
IX. Conclusion
Pinning websites to your taskbar is a simple and easy way to improve your browsing experience and increase your productivity. Whether you use Chrome, Firefox, Edge, or another browser, pinning websites is a quick and effective way to save time and effort.
We hope that this guide has helped you simplify your browsing experience and provided further insights on how to increase efficiency through pinned websites.





