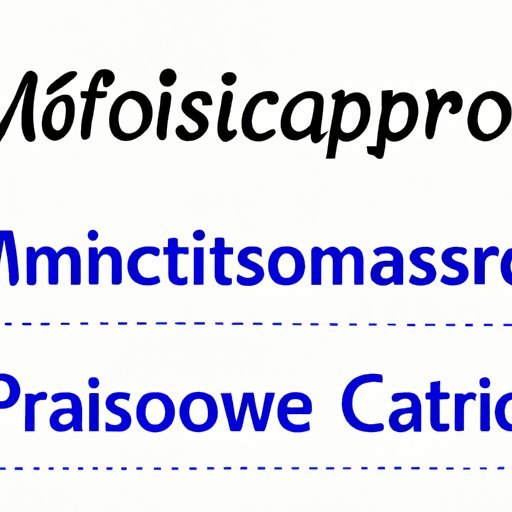
I. Introduction
Have you ever copy-pasted text into your Microsoft Word document only to find out that the formatting was completely different from what you wanted? Fonts, colors, bold or italic styles, line spacing, tabs, bullet points, and more can all become a mess. Don’t let formatting ruin your writing flow and productivity. Instead, learn how to paste without formatting.
Knowing how to paste without formatting is a fundamental skill for any writer, student, or worker who works with text. By removing formatting when pasting, you ensure that the content you paste will adapt to the style and format of your document without changing it. As a result, you save time and effort in formatting and editing the text to match your needs.
In this article, we explore the top 5 ways to paste without formatting in Microsoft Word, quick and easy tricks to remove formatting when pasting, a step-by-step guide to avoid messy formatting, and best practices for maintaining formatting consistency. In just minutes, you’ll master the art of pasting without altering the format and increase your productivity and writing skills.
II. Top 5 ways to paste without formatting in Microsoft Word
There are several ways to paste without formatting in Microsoft Word, depending on your preferences and your version of Word. Here are the top 5 methods:
1. Using the “Keep Text Only” option
The simplest and most common way to paste without formatting in Microsoft Word is to use the “Keep Text Only” option. This option removes all formatting from the text you paste and adapts it to the style and format of your document.
To use this method:
- Copy the text you want to paste into your document
- Click on the location where you want to paste the text
- Click the “Paste” dropdown arrow to open the Paste Options menu
- Select the “Keep Text Only” icon or press “CTRL + ALT + V” on your keyboard
2. Using keyboard shortcuts
If you prefer to use keyboard shortcuts, you can use “CTRL + SHIFT + V” instead of “CTRL + V” to paste without formatting. This method works for both Windows and Mac versions of Word.
3. Importing text as a plain text file
If you have a large amount of text to paste without formatting, you may consider importing it as a plain text file. This method saves time in removing formatting for each separate piece of text.
To use this method:
- Save your text as a plain text file, such as Notepad or TextEdit
- Open Microsoft Word and click File > Open
- Select the plain text file and click “Open”
- The text will be pasted without formatting and ready to edit
4. Using a macro to automate the process
If you frequently need to paste text without formatting, you can create a macro to automate the process. A macro is a tool that lets you record a series of actions in Word and replay them with a single gesture or key combination.
To create a macro to paste without formatting:
- Click View > Macros > Record Macro
- Assign a name and a shortcut key for your macro
- Select “OK” and start recording your actions
- Perform the “Keep Text Only” paste action as shown in method 1
- Stop recording the macro
- Test the macro by pressing the shortcut key and pasting the text
5. Using a third-party add-in for Word
If you need more advanced features to manage formatting, such as preserving some styles or removing specific elements, you can try using a third-party add-in for Word. Add-ins are software applications that integrate with Word and extend its functionality.
Some popular add-ins to paste without formatting in Word are PureText, Unformatted, or Smart Paste. These add-ins offer more flexibility in managing formatting and can save you time and effort in document formatting.
III. Quick and easy tricks to remove formatting when pasting text
If you forgot to use one of the methods above to paste without formatting and ended up with messy text, don’t worry. You can still clean up the formatting with some quick and easy tricks.
1. Using the “Clear Formatting” option
One of the easiest ways to remove formatting when pasting text is to use the “Clear Formatting” option. This option removes all formatting from the selected text and adapts it to the default style and format of your document.
To use this method:
- Select the text you want to remove formatting from
- Click the “Clear Formatting” icon in the Font group of the Home tab
2. Using the font and style tools to manually adjust formatting
If you want to remove some formatting but keep others, such as fonts or colors, you can use the font and style tools to manually adjust formatting. These tools let you change the font, size, color, alignment, or other formatting elements separately.
To use this method:
- Select the text you want to adjust formatting for
- Click the Font or Paragraph group of the Home tab
- Select the font, size, color, or other formatting elements you want to apply
3. Creating a custom pasting option
If you frequently need to paste text without formatting but don’t want to remember a keyboard shortcut or a macro, you can create a custom pasting option. This option lets you define how you want Word to handle the pasted text, including formatting, spacing, and lists.
To create a custom pasting option:
- Click File > Options > Advanced
- Scroll down to the Cut, copy, and Paste section
- Select your preferred settings for pasting text without formatting
IV. Master the art of pasting without formatting in seconds
To increase your productivity and master the art of pasting without altering the format in seconds, you can combine the methods explored in sections II and III and follow these tips:
- Use the “Keep Text Only” option or keyboard shortcut for regular pasting
- Create a macro or custom pasting option for frequently used formatting elements
- Use the “Clear Formatting” option or font and style tools to fine-tune formatting
- Test pasting in different locations and scenarios to ensure successful formatting
- Save time by preparing text for clean pasting before copying it
V. Step-by-step guide to avoid messy formatting when copying and pasting text
To avoid messy formatting when copying and pasting text, follow this step-by-step guide:
Preparation: Copying and formatting text for clean pasting
Before copying and pasting text, make sure to:
- Select the text to be copied carefully
- Remove any unwanted formatting from the text
- Ensure consistent formatting for the text
- Copy the text to the clipboard
Step 1: Selecting the destination for the pasted text
Before pasting text, decide where in the document you want to paste it. This will the format of the destination, so make sure to select the right location.
Step 2: Choosing the method for pasting without formatting
Decide which method you want to use for pasting without formatting, depending on your preferences and your version of Word. You can use one of the methods explored in section II or a combination of them.
Step 3: Ensuring successful pasting and clean formatting
After pasting the text, make sure to check the formatting and adjust it if necessary. Use one of the methods explored in section III or the tips in section IV to fine-tune the formatting. Save your document and enjoy clean and consistent formatting.
VI. Don’t let formatting ruin your writing flow: Tips to paste text without altering its format
To avoid formatting issues from the start, follow these best practices:
- Choose a consistent style and format for your document
- Use styles instead of manual formatting for headings, titles, and paragraphs
- Proofread your text to ensure consistency in spelling, grammar, and punctuation
- Use a spell checker or grammar checker tool to prevent errors
- Use a style guide or a writing template to maintain consistency throughout the document
For maintaining formatting consistency, use tools such as templates, themes, or styles, or consider using a cloud-based writing tool that automatically saves and syncs your work across devices.
Finally, when editing and proofreading your document, make sure to check the formatting and consistency of the text. Use tools such as the “Find and Replace” function or the Navigation pane to search for specific words or phrases or to move through the document.
VII. Conclusion
In conclusion, knowing how to paste without formatting in Microsoft Word is an essential skill for any writer or worker who works with text. By removing formatting when pasting, you ensure that the content you paste will adapt to the style and format of your document without changing it. This saves time and effort in formatting and editing the text to match your needs.
In this article, we explored the top 5 ways to paste without formatting in Microsoft Word, quick and easy tricks to remove formatting when pasting, a step-by-step guide to avoid messy formatting, and best practices for maintaining formatting consistency. By mastering these tips, you’ll increase your productivity and writing skills and avoid frustrating formatting issues in your work.
Now it’s your turn to try out these tricks and see how they work for you. Take action today and paste text without altering its format in seconds.





