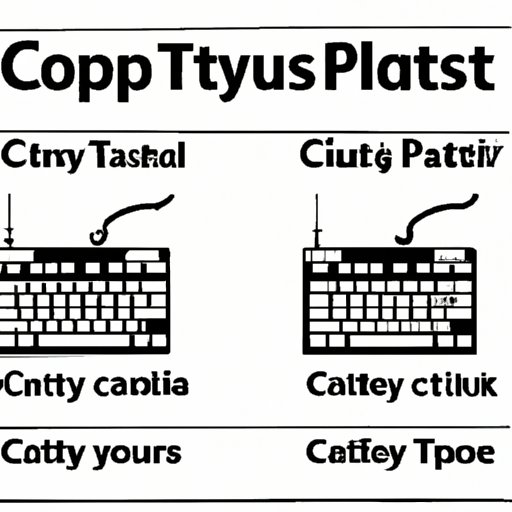
Introduction
Copy and paste is a crucial function of modern computer use. Whether you’re a student, professional, or simply use a computer in your daily life, being able to quickly and efficiently copy and paste text, images, and other content can save you time and effort. In this article, we’ll explore the basics of copy-pasting, as well as more advanced techniques to help you master this essential skill. Here’s everything you need to know to copy and paste like a pro!
The Basics of Copy-Pasting
The most basic function of copy-pasting is to duplicate text or other content from one location and insert it into another. Here’s how to do it:
Selecting and Copying Text
First, you need to select the content you want to copy. To do this, hover your mouse over the text or image you want to select, then click and drag to highlight it. If you want to select an entire document, press Ctrl+A (Windows) or Command+A (Mac) to select all. When your text is selected, right-click and select “Copy” from the contextual menu that appears.
Pasting in Different Programs
Pasting is the process of inserting the text or other content you copied into a new location. To do this, place your cursor where you want to paste the content, then right-click and select “Paste” from the contextual menu. You can also use the keyboard shortcut Ctrl+V (Windows) or Command+V (Mac) to paste.
Note that different programs may have slightly different paste functions. For example, in some programs, you might need to right-click and select “Paste as plain text” to ensure that the formatting of the pasted content matches the existing content.
The Benefits of Using Copy-Paste for Efficient Computer Use
Copying and pasting is an essential skill for efficient computer use. It allows you to quickly duplicate content, such as an email address or phone number, from one document to another without having to retype it. This can save you time and reduce the likelihood of errors. Copying and pasting can also be used to keep formatting consistent across a document or web page.
Mastering Keyboard Shortcuts
While copying and pasting via the contextual menu is straightforward, it can be slow and cumbersome if you need to do it frequently. Fortunately, most programs support keyboard shortcuts that make copying and pasting faster and easier. Here are some of the most common keyboard shortcuts:
Windows Shortcuts
- Ctrl+C: Copy
- Ctrl+X: Cut
- Ctrl+V: Paste
- Ctrl+A: Select All
Mac Shortcuts
- Command+C: Copy
- Command+X: Cut
- Command+V: Paste
- Command+A: Select All
Using Keyboard Shortcuts in Different Programs
The specific keyboard shortcuts for copy-pasting may vary depending on the program you’re using. To check the shortcuts for a specific program, look at the menu bar for the “Edit” menu. The keyboard shortcuts should be listed next to each function.
When using keyboard shortcuts, you don’t need to select text or content before copying or pasting. Simply place your cursor where you want to copy or paste, then press the relevant keyboard shortcut.
Troubleshooting Common Copy-Pasting Problems
While copy-pasting is generally straightforward, there are a few common problems that users may encounter. Here are some of the most common problems and how to troubleshoot them:
Formatting Problems
When copying and pasting text, you may notice that the formatting changes. This can be particularly frustrating when you’re copying and pasting between different programs, such as Microsoft Word and Google Docs. One solution to this problem is to use “Paste as plain text.” This will strip all formatting from the copied text and ensure that it matches the formatting of the destination document.
Missing Images or Links
If you’re copying and pasting text that includes images or links, you may notice that those elements don’t appear in the new document. This is because images and links may have different file paths or URLs that are lost when you copy and paste. One solution to this problem is to use the “Copy link address” function (available via right-click) to copy and paste the link separately.
Copied Text is Too Big
If you’re copying text from a large document, you may find that the pasted text is too big for the destination document. One solution is to use the “Paste as plain text” function to paste the content without any formatting. You can then adjust the font and size of the text manually.
16 Tips for More Efficient Copy-Pasting on Your Computer
If you’re looking to optimize your copy-pasting workflow, there are a few tips and tricks that can help you work faster and more efficiently. Here are our top 16 tips:
- 1. Use keyboard shortcuts for faster copying and pasting.
- 2. Take advantage of clipboard history to access previously copied items.
- 3. Use shortcuts to access clipboard history for even faster copy-pasting.
- 4. Use “Paste and Match Style” to ensure consistent formatting across your document.
- 5. Use “Paste Special” to paste content as unformatted text or a specific type of content (e.g., a table).
- 6. Use the “Copy Formatting” function to quickly apply the formatting of one element to another.
- 7. Use the “Duplicate” function to quickly create multiple copies of the same item.
- 8. Use the “Replace” function to quickly replace one item with another.
- 9. Use “Select All” to quickly select all text or content in a document.
- 10. Make use of the “Undo” and “Redo” functions to quickly correct mistakes.
- 11. Use the “Find and Replace” function to quickly replace one piece of text with another.
- 12. Use the “Zoom” function to quickly change the size of your document for easier editing.
- 13. Use “Smart Cut and Paste” to automatically adjust the formatting of pasted content to match the surrounding text.
- 14. Use copy-pasting to create templates for frequently-used content, such as email signatures or social media posts.
- 15. Avoid copying unnecessary characters, such as extra spaces or line breaks.
- 16. Save frequently-used items to your clipboard for easy access (these can be saved using software such as CopyClip or Ditto).
The Dos and Don’ts of Copy-Pasting
While copy-pasting is a fairly simple function, there are some common mistakes that users make. Here are some dos and don’ts to keep in mind when copying and pasting:
The Dos
- Do use keyboard shortcuts for faster copying and pasting.
- Do use “Paste Special” to avoid formatting problems.
- Do use “Paste and Match Style” for consistent formatting.
- Do use the “Replace” function to quickly update content.
- Do save frequently-used items to your clipboard.
The Don’ts
- Don’t copy unnecessary characters (such as extra spaces or line breaks).
- Don’t copy content without permission (such as copyrighted images or text).
- Don’t use copy-pasting as a replacement for learning how to type.
- Don’t forget to proofread your pasted content for errors.
- Don’t assume that copy-pasting will always be faster than typing out content manually.
Advanced Copy-Pasting Techniques
Finally, if you’re looking to take your copy-pasting skills to the next level, there are a few more advanced techniques that you can use. Here are some examples:
Using Clipboard History
Clipboard history is a function that allows you to access previously copied items. This can be particularly useful if you need to copy and paste a lot of different items or if you accidentally copy over an item that you haven’t pasted yet.
Combining Multiple Items into One Paste
If you frequently copy and paste multiple items in sequence, you may find it helpful to use a program or app that allows you to combine multiple items into one paste. Clipboard managers such as CopyClip or Ditto allow you to do this, making it easier to keep track of multiple items.
Additional Resources
If you’re interested in learning more about copy-pasting and other computer functions, there are a number of online resources that can help. Here are a few useful links:
- Microsoft Office Support: https://support.microsoft.com/en-us/office/copy-and-paste-clipboard-help-and-faq-24c3068f-4440-45da-8aea-6599c204f60d
- Apple Support: https://support.apple.com/en-us/guide/mac-help/mchlp1010/mac
- Ultimate Guide to Cut, Copy, and Paste: https://www.howtogeek.com/671230/the-ultimate-guide-to-cut-copy-and-paste-on-your-computer/
Conclusion
Copy-pasting is a foundational skill for efficient computer use. By mastering the basics of copy-pasting, such as selecting and copying text, using keyboard shortcuts, and troubleshooting common problems, you can streamline your workflow and save yourself time and hassle. Keep in mind the dos and don’ts of copy-pasting, as well as the more advanced techniques such as using clipboard history and combining multiple items into one paste.





