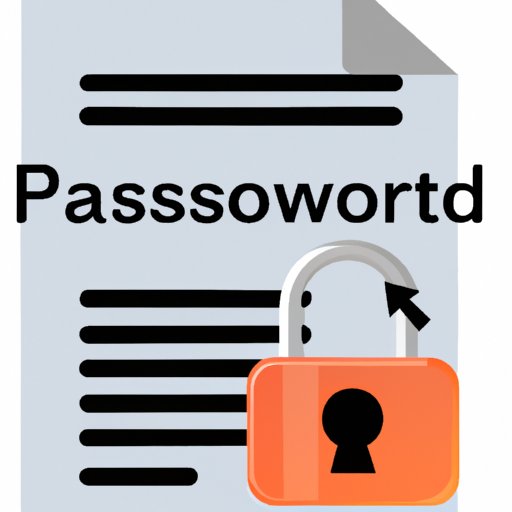
Introduction
In today’s digital age, most of our important information exists in the form of electronic documents, especially Word documents. Whether you are creating a personal budget spreadsheet, sensitive client information, or even a personal diary, it is crucial to take necessary measures to protect your data from unauthorized access.
Password protection is a simple yet effective way to safeguard your important documents from prying eyes. In this article, we will explore various ways to password protect Word documents to ensure document security and give you peace of mind.
Step-by-Step Guide
Here is a step-by-step guide on how to password protect a Word document:
Step 1: Open the document in Microsoft Word
Open the Word document that you want to password protect.
Step 2: Click the ‘File’ tab
Click on the ‘File’ tab in the top left corner of the screen.
Step 3: Select ‘Info’ from the menu
Select ‘Info’ from the menu on the left-hand side of the screen.
Step 4: Click ‘Protect Document’
Under the ‘Info’ tab, click on the ‘Protect Document’ button and select ‘Encrypt with Password.’
Step 5: Type your password
Type a password of your choice in the ‘Encrypt Document’ dialog box, and click ‘OK.’
Step 6: Confirm your password
Type the same password in the ‘Confirm Password’ dialog box, and click ‘OK.’
Now your Word document will be password protected. You will need to enter your password every time you open the document.
Simple yet Effective
If you want to protect your Word document quickly without going through these steps, there is a simpler way to do it. Follow these steps:
Step 1: Click the ‘File’ tab
Open the Word document you want to protect, click on the ‘File’ tab in the top left corner of the screen, and then select ‘Save As.’
Step 2: Choose ‘Tools’ from the drop-down menu
In the ‘Save As’ dialog box, select ‘Tools’ from the drop-down menu in the bottom left corner and then choose ‘General Options.’
Step 3: Set the password
In the ‘General Options’ dialog box, set a password for the document and click ‘OK.’ Confirm your password when prompted, and save your password-protected Word document.
Now you have a password-protected copy of your original Word document without any hassle.
Video Tutorial
If you prefer video tutorials to learn how to password protect your Word documents, this step-by-step guide is a great resource. Watch the video below to learn how to password protect your Word document:
Covering all the Bases
There are different options available when it comes to password protecting Word documents, and each one has its own benefits and drawbacks:
Password Protection:
The most basic way of password protecting Word documents is to set a password for opening/closing them. With this method, the document cannot be accessed without entering the correct password.
Encryption:
Encryption is a more advanced way of protecting Word documents. Encrypted documents are scrambled, and only people with the key can access them. You can choose between two types of encryption: password encryption and digital certificate encryption.
Advanced Tips and Tricks
If you are an experienced user and want to enhance the security of your Word documents, here are some advanced tips and tricks:
Add User-Level Security:
You can add user-level security to your Word documents to protect them from unauthorized users. This means that only authorized users can access the document, and there are different levels of access available.
Use Two-Step Verification:
Use two-step verification to access your password-protected Word documents for added security. Two-factor authentication adds an extra layer of security, and you will need your username and password as well as a second verification code.
The Importance of Password Protection
Password protecting a Word document is essential to ensure document security. Password protection can prevent unauthorized access to sensitive information and keep your documents safe from prying eyes. It is crucial to use a strong password that cannot be easily guessed or cracked by hackers. Here are some tips for creating a strong and secure password:
- Use a combination of uppercase and lowercase letters, numbers, and symbols
- Make your password at least 12 characters long
- Avoid using common phrases, words, or personal information
- Do not reuse the same password for multiple accounts or documents
Examples and Case Studies
Here are some real-life scenarios where password protection is necessary:
Protecting Personal Information:
If you have sensitive personal information such as tax returns or bank statements, it is crucial to password protect your Word documents. Doing so will ensure that your information is protected from prying eyes and identity theft.
Protecting Sensitive Business Information:
If you work with sensitive business information such as client lists, strategy documents, or other confidential files, it is important to password protect your Word documents. This will prevent unauthorized persons from accessing your documents and can help prevent data breaches.
Conclusion
Password protecting your Word documents is a simple and effective way to ensure document security. Use the step-by-step guide, video tutorial, and advanced tips provided in this article to keep your documents safe from prying eyes. Remember to use a strong and secure password for added protection.
Take action now to password protect your Word documents and safeguard your valuable information.





