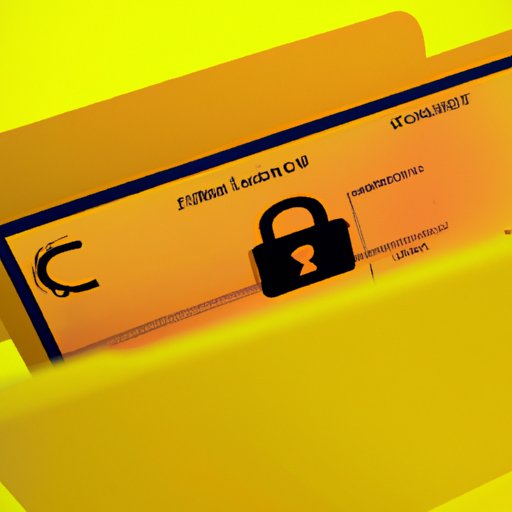
Introduction
Modern computers offer a wealth of features to protect sensitive data, but not everyone is aware of just how easy it is to password protect a folder. Whether you’re working with personal files that you want to keep private, or sensitive business data that needs to be shielded from prying eyes, password protecting a folder is an essential step to ensure that your files don’t get lost or stolen. In this guide, we’ll explore the basics of password protection, and offer tips and tricks for keeping your files secure on Windows and Mac computers.
7 Easy Steps to Password Protect a Folder on Windows or Mac
Adding password protection to a folder is a quick and easy process, and can be completed in just a few simple steps:
Step 1: Create a new folder that you want to protect and give it a name that you will recognize. This can be on your desktop or in a location of your choice.
Step 2: Right-click on the folder and choose the “Properties” option
Step 3: In the window that appears, click on the “General” tab
Step 4: Click the “Advanced” button at the bottom of the window
Step 5: In the “Advanced Attributes” window, select the “Encrypt contents to secure data” option, and click “OK”
Step 6: In the Properties window, click “Apply”
Step 7: Choose a password for your folder, confirm it, and click “OK”
Your folder is now protected with a password. To access the content of the folder, you will need to enter the password whenever you open it.
Why You Should Password Protect Sensitive Files and How to Do It
Hackers don’t discriminate when it comes to stealing information. Whether you’re a small business owner or just someone who wants to keep their personal data secure, you should always password protect your sensitive files. There are different ways to do it. For example, Windows and Mac offer a built-in feature to encrypt files, while third-party software can work faster. You should assess the importance and the amount of files that you need to protect, and choose the best method to do so. One should always consider that password-protected files are not completely safe, and can be breached. Nonetheless, having a password on a folder adds an additional layer of security that can deter a malicious actor from accessing your files.

Folder Protection: Tips to Keep Your Files Secure
While adding a password to a folder can be an effective way to protect your data, there are other steps you should take to keep your files secure. One of them is backing up your data regularly, this way if you lose your files due to a tech or human error, you can easily retrieve them. Another tip is to set up strong passwords, using a combination of numbers, uppercase and lowercase letters, and symbols. It is also important to avoid sharing your passwords with others, especially with suspicious or untrustworthy individuals. Lastly, be careful when using public Wi-Fi connections to access your data. To prevent your data from being intercepted, it’s best to use a VPN or a trusted connection.
Protecting Sensitive Work Files from Prying Eyes
Workplace privacy is a crucial aspect of any business. Companies should set up guidelines to ensure that their sensitive files are stored and protected adequately. Businesses can use encryption tools or set up unique permissions for employees to access a particular folder or file, ensuring those who do not need to view or edit the document won’t be able to do so. Companies may also opt to use third-party software to password-protect files or use cloud-based services that allow for secure sharing. Remember, company guidelines and best practices should always be followed to avoid any legal consequences.
How to Password Protect a Folder on Windows without Any Third-Party Software
Windows computers offer an easy way to encrypt files without requiring the use of third-party software. Here are the steps to follow:
Step 1: Right-click on the folder you want to encrypt and choose the “Properties” option
Step 2: Click the “Advanced” button
Step 3: Check the “Encrypt Contents to Secure Data” box and then click “OK”
The folder and all its contents will now be encrypted and only accessible with the assigned password.
Exploring Different Ways to Password Protect a Folder in the Cloud
Cloud storage options like Dropbox, Google Drive, and OneDrive also offer password protection for folders and files. To add password protection to a folder in the cloud, follow these steps:
Step 1: Create a new folder or choose an existing one that you wish to password protect
Step 2: Right-click on the folder and select “Share”
Step 3: In the pop-up window, click “Advanced”
Step 4: Scroll down to the bottom of the window and choose “Set Password”
Step 5: Enter and confirm your password, and then click “Set Password”
Your selected folder is now password protected, and anyone who tries to access the file needs to enter this password.
Protecting Personal Data: How to Password Protect a Folder on Your Mobile Device
Many modern mobile devices offer the ability to lock sensitive data behind password-protected folders or even entire apps. Here are the steps to follow on an iPhone or iPad:
Step 1: Download and install the third-party app. We suggest My Lockbox, which is free, easy to use, and offer a decent security system.
Step 2: Launch the app and create a four-digit password that will work as your login credentials.
Step 3: Choose the folder you want to password protect, and drag it into the app.
Step 4: Your folder should now be available to open through the My Lockbox app with your four-digit password.
Conclusion
Keeping your sensitive data secure should always be a top priority, and password protecting your folders is a simple and effective way to add an extra layer of protection to your data, whether you’re using Windows, Mac, a mobile device, or cloud-based services.





