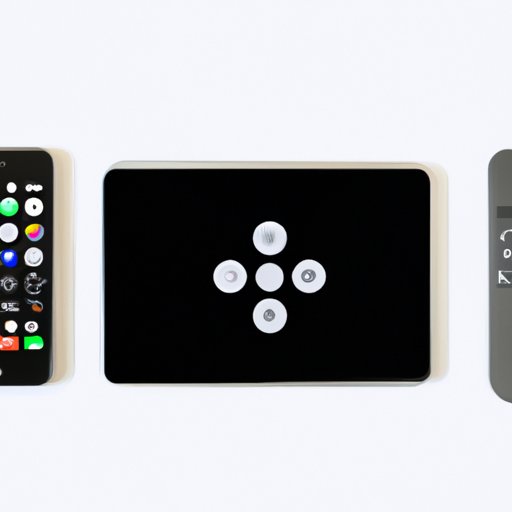
I. Introduction
Pairing your remote with your Apple TV is one of the most crucial steps in setting up your Apple TV. It can often be a frustrating experience, with many people experiencing difficulties with the process. However, once done, it provides seamless access to various entertainment options with the touch of a button. In this article, we’ll provide a step-by-step guide to pairing your remote with your Apple TV, along with tips and tricks to ensure a successful pairing.
II. 5 Simple Steps to Pair Your Remote with Your Apple TV
Follow these five simple steps to get your Apple TV remote paired with your device:
- Ensure that your Apple TV is turned on and connected to a TV.
- Move your remote within three inches of your Apple TV.
- Press and hold the Menu and Volume Up buttons simultaneously for a few seconds. This should prompt the remote’s LED light to start flashing.
- Release the buttons. Your remote should now be paired with your Apple TV.
- If the light on your remote still flashes three times repeatedly, try moving closer to your Apple TV and repeating steps 2-4.
That’s it! You should now have a fully functioning remote control for your Apple TV. Here are a few tips to ensure a successful pairing:
- Ensure that your remote has fresh batteries, as low battery levels can interfere with pairing.
- Make sure that there are no obstructions between your Apple TV and remote, such as furniture or walls.
- If you’re still experiencing issues, try restarting your Apple TV and/or your remote.
III. Troubleshooting Tips for Apple TV Remote Pairing Issues
If you’re having issues with your Apple TV remote pairing, here are a few common problems and their solutions:
1. Remote Not Responding
If your remote isn’t responding, try the following:
- Make sure your remote has fresh batteries and is turned on.
- Ensure that you’re within range of your Apple TV.
- Unpair your remote and try pairing it again using the steps outlined in section II.
2. Remote Is Unable to Pair
If your remote is unable to pair, try the following:
- Ensure that your Apple TV is turned on and connected to a TV.
- Move closer to your Apple TV.
- Ensure that there are no obstructions between your remote and Apple TV.
- Restart your Apple TV and try pairing your remote again.
- Reset your remote by pressing and holding the Menu and Left buttons simultaneously for six seconds.
- If none of these steps work, you may need to replace your remote.
IV. The Benefits of Pairing Your Remote with Your Apple TV
So, why is it important to pair your remote with your Apple TV? Here are some of the benefits:
- Improved Functionality: Pairing your remote with your Apple TV allows you to unlock additional features, such as Siri voice control and touch gestures.
- Ease of Use: With a paired remote, navigating your Apple TV becomes effortless.
- Multiple Remote Pairing: With multiple remotes paired, you can control your Apple TV together with your family or friends.
V. Using Your Apple Watch to Control Your Apple TV
If you’re an Apple Watch user, you can use your watch as a remote control for your Apple TV. Here are the steps:
- Ensure that your Apple Watch, iPhone, and Apple TV are on the same Wi-Fi network.
- Open the Remote app on your Apple Watch.
- Select your Apple TV from the list of available devices.
- Use the touch screen on your watch to navigate your Apple TV.
Here are a few benefits of using your Apple Watch as a remote:
- A Quick and Convenient Option: When your Apple TV remote isn’t within reach, your Apple Watch offers a quick and convenient alternative.
- Voice Control: If your Apple Watch is set up with Siri, you can use voice control to navigate your Apple TV.
VI. Pairing Your iPhone or iPad with Your Apple TV for Remote Control Access
You can also use your iPhone or iPad to control your Apple TV after pairing the two devices together. Here’s how:
- Ensure that your iPhone or iPad and your Apple TV are on the same Wi-Fi network.
- Open the Remote app on your iPhone or iPad.
- Select your Apple TV from the list of available devices.
- Use the touch screen on your iPhone or iPad to navigate your Apple TV.
Here are some tips for ensuring a successful pairing and troubleshooting common issues:
- Ensure that both devices are updated to the latest software versions.
- Restart both devices if you’re experiencing issues.
- Check that both devices are connected to the same Wi-Fi network.
VII. Conclusion
In conclusion, pairing your remote with your Apple TV is a simple and necessary step in unlocking its full potential. We’ve provided a step-by-step guide to pair your remote with your device, along with troubleshooting tips for common issues. We’ve also covered the benefits of pairing your remote, as well as alternative methods of controlling your Apple TV using an Apple Watch, iPhone, or iPad.





