
I. Introduction
An incognito tab, also known as a private tab, is a feature available in modern browsers that allows users to surf the internet without leaving traces of their activity. Whether you’re browsing sensitive content or want to keep your online searches private, opening an incognito tab is a simple and effective way to protect your online identity.
In this article, we’ll explore how to open an incognito tab in different browsers and provide tips for using this feature to safeguard your online privacy.
II. Step-by-Step Guide to Opening an Incognito Tab
Opening an incognito tab may vary based on the browser you’re using. However, here’s a step-by-step guide on how to easily open an incognito tab:
- Open your preferred browser
- Click on the three dots located in the upper-right corner of your browser’s window or the File menu located in the upper-left corner of the window.
- Select “New Incognito Tab” in the drop-down menu that appears.
- Alternatively, you can use the keyboard shortcuts “Ctrl+Shift+N” (Windows, Linux, and Chrome OS users) or “Command+Shift+N” (Mac users) to open an incognito tab.
- A new “incognito” tab will open, and you are now free to browse privately.
If you’re having a hard time following these steps, here’s a video tutorial on how you can do it:
III. Quick Tips for Opening an Incognito Tab
If you need to open an incognito tab quickly, try these tips:
- Right-click on the browser’s icon on your desktop, then select “New Incognito Tab” from the context menu
- Press Shift + Ctrl + T to open the last closed incognito tab.
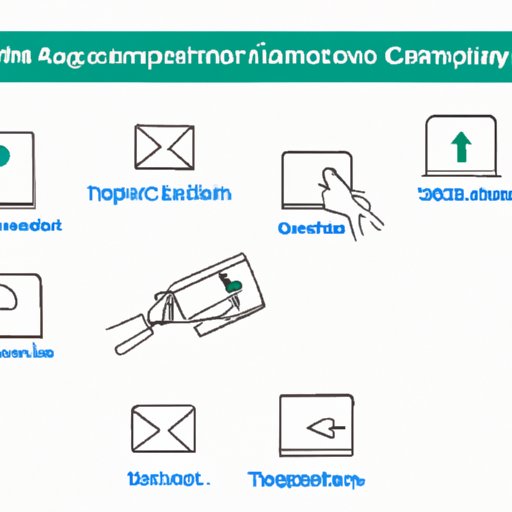
IV. Common Ways to Open an Incognito Tab
There are different ways to open an incognito tab, depending on your browser. Here are some of the most common methods:
Google Chrome
- Click on the three dots menu located in the upper-right corner of the window, then select “New Incognito Tab” from the drop-down menu
- Use the keyboard shortcut “Ctrl+Shift+N” (Windows, Linux, and Chrome OS users) or “Command+Shift+N” (Mac users) to open an incognito tab
- Right-click on the browser’s icon on your desktop, then click on “New Incognito Tab” from the context menu.
Mozilla Firefox
- Click on the three bars menu located in the upper-right corner of the window, then select “New Private Window” from the drop-down menu.
- Press “Ctrl+Shift+P” (Windows and Linux users) or “Command+Shift+P” (Mac users) to open a private window.
- Right-click on the browser’s icon on your desktop, then click on “New Private Window” from the context menu.
Safari
- Click on “File” in the upper-left corner of the window, then select “New Private Window”
- Use the keyboard shortcut “Shift+Command+N” to open a private window
V. Why You Should Use an Incognito Tab
Using an incognito tab comes with a range of benefits, which include:
- Increased privacy: Browsing the internet using an incognito tab prevents your browser from saving your search history, cookies, and other personal data, making it harder for third parties to track your online activities.
- Surfing sensitive content: Incognito tabs are useful when browsing sensitive content, such as confidential emails or medical websites that need a higher level of privacy to avoid sensitive information.
- Avoiding targeted adverts: Using an incognito tab keeps your online activity from reflecting on the adverts you see on sites you visit or your social media platforms. Which could result in a less-cluttered display page of irrelevant adverts.
It’s worth mentioning, though, that using an incognito tab doesn’t make you entirely invisible or anonymous online. Although many browser-tracking activities will not keep track of you, there may be in-depth installed company lateral tracking that is not prohibited by incognito browser options.
Tips: While browsing incognito, be mindful of the websites you visit, and avoid providing personal information when using this mode.
VI. How to Open an Incognito Tab in Different Browsers
Here’s how to open an incognito tab on different browsers used on different operating systems:
Google Chrome
- Open Google Chrome
- Click on the three dots (Customize and Control) located in the upper-right corner of your window
- Select “New Incognito Tab”
- A new incognito tab should appear ready for use.
Mozilla Firefox
- Open Mozilla Firefox
- Click on the three bars (Menu) icon located in the upper-right corner of your window
- Select “New Private Window”
- A new private window will appear, and you can surf and interact on the internet in incognito mode.
Safari
- Open Safari
- Click File in the menu bar
- Select “New Private Window”
- A new Private window should appear ready for use.
VII. Troubleshooting Tips for Opening an Incognito Tab
If you’re having trouble opening an incognito tab, try the following troubleshooting tips:
- Check if your browser version supports incognito mode: Some older browser versions may not have incognito modes.
- Clear cache: Clear your browser’s cache and cookies and try again.
- Disable browser extensions: Try disabling browser extensions and opening a new incognito tab.
VIII. Using Incognito Tab to Protect Your Online Identity
Although incognito mode does not provide absolute anonymity, it can help limit the amount of personal data you share online, protect sensitive information, and reduce your vulnerability to targeted cyberattacks. By using incognito mode when browsing, you can enjoy a higher level of privacy and security than usual.
IX. Conclusion
Opening an incognito tab is relatively easy, and it provides a range of benefits, such as increased privacy and security. However, it’s easy to fall into a false sense of security and forget that there is no fool-proof guaranteed protection to completely cover your online activities. Incognito tabs are only one feature. In conclusion, using an incognito tab should always be accompanied by other essential practices, such as using trusted VPNs and being vigilant of your online activities. By taking precautions and being informed, you can enjoy anonymous browsing while safeguarding your online identity.





