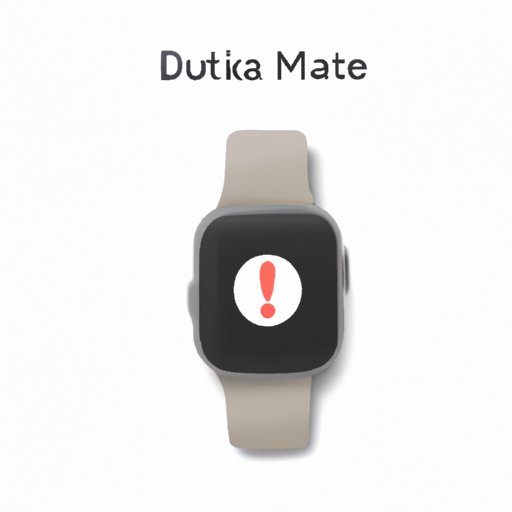
Introduction
Do you ever find yourself getting constantly interrupted by notifications on your Apple Watch? If so, you’re not alone. While the Watch can be a convenient device for staying connected, it can also become a source of distraction if not properly managed. In this article, we will provide you with five easy steps to mute your Apple Watch. By following these simple instructions, you’ll be able to stay focused and productive throughout your day.
5 Easy Steps to Mute Your Apple Watch
To mute your Apple Watch, follow these five simple steps:
- Wake up your Apple Watch by tapping on the screen or raising your wrist.
- Swipe up from the bottom of the screen to access the Control Center.
- Tap on the bell icon to enable Silent Mode.
- An “X” will appear on the bell icon, indicating that the Watch is muted.
- To un-mute the Watch, simply tap on the bell icon again.
It’s important to note that while in Silent Mode, haptic feedback will still work, which means your Watch will still vibrate for incoming notifications. If you want to turn off haptic feedback as well, you can do so by going into the Settings app, selecting Sounds & Haptics, and toggling off the “Haptic Alerts” option.
A Quick Guide to Silencing Your Apple Watch
If you need to mute your Apple Watch quickly, there are a few shortcuts you can use:
- Hold down the side button until the Power Off slider appears. Then press and hold the Digital Crown until the Watch makes a beep sound, indicating it is on silent mode.
- Cover the Apple Watch’s display with your palm for three seconds; this will activate Cover to Mute feature, and the Watch will vibrate to confirm it’s been muted.
Say Goodbye to Distracting Notifications: How to Mute Your Apple Watch
Distracting notifications can have a negative impact on your productivity and well-being. Fortunately, muting your Apple Watch is an effective way to reduce these distractions and improve your focus.
If you find yourself getting too many notifications, you can also adjust the settings for each app to better suit your needs. To do this, go to the Watch app on your iPhone, select the My Watch tab, and then scroll down to the Notifications section. From there, you can decide which apps will send alerts to your Watch and how they will be delivered.
Mute Your Apple Watch: Top Tricks and Tips
Here are some additional tips and tricks for muting your Apple Watch:
- Use Do Not Disturb mode to silence your Watch during specific times, such as meetings or while sleeping.
- Customize your Watch face to remove unnecessary complications and reduce visual distractions.
- Turn off notifications for apps that aren’t important, such as social media or games.
By taking advantage of these tips, you can tailor your Apple Watch to meet your specific needs and avoid unnecessary interruptions throughout the day.
How to Silence Your Apple Watch in Any Situation
There are many scenarios where muting your Apple Watch may be necessary, such as:
- During a movie or play
- While in a job interview or meeting
- When sleeping or taking a nap
- While driving or in a quiet environment
To mute your Watch in these situations, simply use one of the shortcuts mentioned earlier, such as Cover to Mute or holding down the side button.
Muting Your Apple Watch: The Complete Guide
If you need to disable different types of notifications on your Apple Watch, here’s a more comprehensive guide:
- Phone Calls: To mute incoming phone calls on your Watch, swipe up from the bottom of the screen to access the Control Center, and tap on the phone icon with the crossed-out speaker.
- Text Messages: To turn off notification sounds for text messages, go to the Watch app on your iPhone, select the My Watch tab, and then scroll down to the Notifications section. From there, you can customize each app’s notification settings.
- Emails: To disable email notifications, go to the Watch app on your iPhone, select the My Watch tab, and then scroll down to the Notifications section. From there, you can turn off email notifications or customize them to your liking.
- Calendar Alerts: To turn off calendar alerts, go to the Watch app on your iPhone, select the My Watch tab, and then scroll down to the Calendar section. From there, you can customize how events are displayed on your Watch, including notification settings.
- Third-Party Apps: To adjust notification settings for third-party apps, go to the Watch app on your iPhone, select the My Watch tab, and then scroll down to the Notifications section. From there, you can customize which apps send notifications to your Watch and how they will be delivered.

The Ultimate Solution: Ways to Mute Your Apple Watch in Seconds
If you need to mute your Watch quickly and efficiently, here are some of the best shortcuts:
- Use Siri to activate Silent Mode by saying “Hey Siri, mute my Watch.”
- Customize your Watch face to include the Silent Mode complication, allowing you to enable or disable it with just one tap.
- Use the “Theater Mode” feature to temporarily disable notifications and raise-to-wake; this can be enabled by swiping up from the bottom of the screen and tapping on the drama mask icon.
Conclusion
Muting your Apple Watch can be a simple and effective way to avoid distractions and stay focused throughout the day. By following the steps outlined in this article and taking advantage of the tips and shortcuts provided, you’ll be well on your way to a more productive and less stressful day.
So why not give it a try? Silence your Watch and see how much more you can accomplish without unnecessary interruptions.





