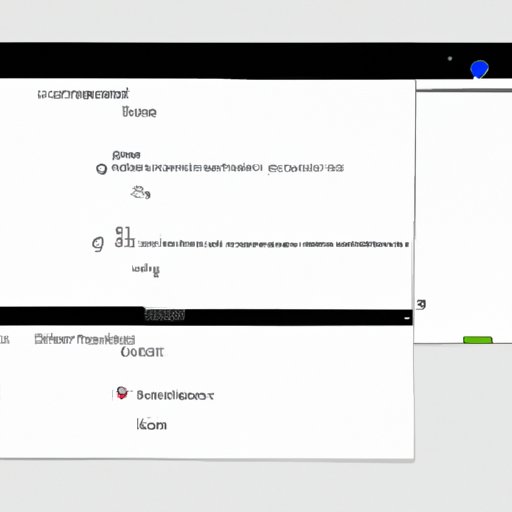
Introduction
Have you ever encountered a situation where a window on your computer screen disappears off the edge, and you can’t seem to drag it back onto the visible area? This is a common problem faced by Windows users, and it can be frustrating to deal with. Fortunately, there are several ways to move an off-screen window quickly. In this article, we’ll cover 7 easy ways to move a window that is off-screen.
Way 1: Using Keyboard Shortcuts
One of the quickest ways to move an off-screen window is by using keyboard shortcuts. This method works well when you can still see the window’s title bar, but part of the window is hidden. Here are some of the common keyboard shortcuts:
- Windows key + Left or Right Arrow: Moves the window to the left or right half of the screen. This works well for wide-screen monitors.
- Alt + Spacebar: Opens the window’s system menu. Use the arrow keys to select Move, then press Enter.
- Arrow keys: Move the window to the desired location on the screen. Press Enter to release the window.
Here’s how to use these keyboard shortcuts:
- Click on the off-screen window’s title bar to select it.
- Press Alt + Spacebar.
- Press the M key.
- Use the arrow keys to move the window back onto the visible screen.
- Press Enter to release the window.
Way 2: Using the Taskbar
If the off-screen window is minimized, you can move it back on-screen using the Taskbar. Here’s how:
- Click on the Taskbar icon for the window that’s missing.
- Right-click the icon in the taskbar.
- Select Move.
- Use the arrow keys to move the window back on-screen.
- Press Enter to release the window.
Way 3: Using Alt+Tab Method
Another easy way to move an off-screen window is to use the Alt+Tab method. This method works well when you have multiple windows open and can’t find the one you are looking for.
- Press Alt+Tab to switch to the hidden window.
- While holding down the Alt key, press the Spacebar.
- Press M to activate the Move option.
- Use the arrow keys to move the window back onto the visible screen.
- Press Enter to release the window.
Way 4: Using Snap Assist Feature in Windows 10
If you’re using Windows 10, you can take advantage of the Snap Assist feature to move an off-screen window. Here’s how:
- Use the Windows key + Tab to open Task View.
- Select the off-screen window from the list.
- Click and drag the window back onto the visible screen.
- The Snap Assist feature will fill any empty space on the screen with open windows, making it easier to arrange your open windows, if needed.
Way 5: Using Command Prompts
If you’re comfortable using command prompts, you can use them to bring back an off-screen window. Here’s how:
- Open the Run dialog box by pressing Windows key + R.
- Type “cmd” and press Enter to open the Command Prompt window.
- Type “tasklist” to see the list of processes running on your system.
- Find the name of the program that has the off-screen window.
- Type “taskkill /im programname.exe” and press Enter.
- Open the program again, and the window should appear on the visible screen.
Way 6: Using Third-Party Software
If none of the built-in Windows methods work for you, there are several third-party software options you can use to move an off-screen window. Here are a few popular options:
- Dual Monitor Tools: This free software allows you to control windows across multiple monitors. You can use it to move an off-screen window back onto the visible screen.
- Ultramon: This software provides several window management features, including the ability to move windows quickly and easily between monitors.
- WindowManager: This software allows you to save and restore the position and size of your open windows on multiple monitors.
Here’s how to use Dual Monitor Tools to move an off-screen window:
- Download and install the Dual Monitor Tools software.
- Select the window you want to move.
- Press Ctrl+Alt+Shift and one of the arrow keys to move the window back onto the visible screen.
Way 7: Changing Screen Resolution
If all else fails, you can try changing your screen resolution to make the off-screen window reappear on the visible screen. However, this should be a last resort, as it may affect the quality of your display. Here’s how:
- Right-click on your desktop and select Display settings.
- Scroll down and click on Advanced display settings.
- Select a lower resolution from the Resolution drop-down menu and click Apply.
- Click Keep Changes if you’re satisfied with the new resolution.
Conclusion
Dealing with off-screen windows can be frustrating, but there are several methods you can use to bring them back onto the visible screen. We’ve covered 7 easy ways to move an off-screen window in this article, from using keyboard shortcuts to third-party software. Remember that changing your screen resolution should be a last resort. Give these methods a try, and you’ll be able to get your windows back onto the visible screen in no time.





