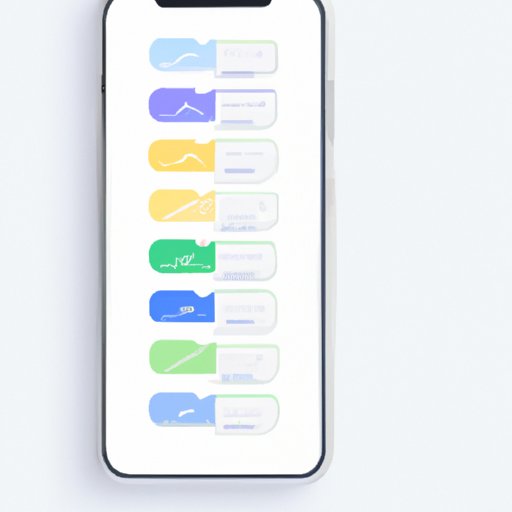
Introduction
If you’re like most iPhone users, you probably have dozens of apps cluttering up your home screen. Over time, finding the app you need can become a frustrating experience, leading to wasted time and energy. Fortunately, there are several ways to move apps on iPhone that can help you better organize your device. In this article, we’ll provide a step-by-step guide on how to do just that, as well as share tips and tricks to make the process easier. Let’s get started!
5 Simple Steps to Organize Your iPhone Home Screen
The first step to organizing your iPhone is to structure your home screen. By arranging your apps into a functional and easily accessible layout, you can save time and energy in the long term. Here’s how to do it:
1. Identify the apps you use most frequently. These apps should be placed on your home screen for easy access.
2. Create folders for similar apps. For example, you can create a folder for productivity apps, social media apps, or entertainment apps. To create a folder, drag one app on top of another and release it. Name the folder accordingly.
3. Arrange your home screen based on your usage patterns. Apps you use more frequently should be placed closer to the bottom of the screen, as they’re easier to reach with your thumb.
4. Remove unnecessary apps. If you haven’t used an app in the past three months, it’s likely that you won’t use it again. Hold down on the app you want to delete until it jiggles, then tap the “X” in the corner of the icon to delete it.
5. Repeat steps 2-4 until you’re satisfied with the layout of your home screen.
By following these simple steps, you’ll be on your way to a more organized iPhone home screen. Check out this screen recording to follow along with the steps:
Maximizing iPhone Storage: How to Move Apps to Your iCloud Account
If you’re running out of space on your iPhone, moving apps to your iCloud account can help free up storage. Here’s how to do it:
1. Go to “Settings” and tap on your name at the top of the screen.
2. Tap “iCloud” and then “Manage Storage”.
3. Select “Backups” and then select your iPhone.
4. Find the app you want to move to iCloud, and toggle the switch next to it to the “off” position.
5. A dialog box will appear asking if you want to “Delete App” or “Offload App”. Select “Offload App” to keep the app’s data on iCloud while removing it to create more space on your phone.
Note that some apps may not be eligible for offloading to iCloud, so be sure to check before you start moving apps.
Clean Up Your iPhone: Tips for Moving Unused Apps to Your App Library
Introduced in iOS 14, the App Library is a feature designed to help you organize and declutter your iPhone. It automatically sorts apps based on category, making it easy to find the app you need at a glance. Here’s how to move unused apps to your App Library:
1. Hold down on the app you want to move until it jiggles.
2. Tap the “Remove App” option.
3. Select “Move to App Library”.
By moving unused apps to your App Library, you can declutter your home screen while still having easy access to these apps when you need them. It’s a great way to save time and energy in the long run.
The Ultimate Guide to Moving Apps on iPhone – Tips and Tricks
Moving apps on iPhone can be a frustrating experience, especially if you’re not sure where to start. That’s why we’ve put together a comprehensive guide to make the process easier. Here are some tips and tricks to keep in mind:
– Use the “Edit Home Screen” function to move multiple apps at once. This can save you time if you need to rearrange several apps.
– Consider using Siri to move apps for you. Simply say “move [app name] to [folder name]” and Siri will take care of the rest.
– If you’re having trouble moving an app, make sure that you’re not trying to move a built-in app. Built-in apps like Messages, Phone, and Safari cannot be moved from the home screen.
– When moving apps into folders, try to group them logically. For example, place all your photo editing apps in a folder called “Photo Editing” instead of mixing them in with other types of apps.
By following these tips and tricks, moving apps on iPhone can be a seamless and stress-free experience.
Organizing Your iPhone: How to Move Apps to Specific Folders
Moving apps to specific folders is a great way to create a structured and organized home screen. Here’s how to do it:
1. Hold down on the app you want to move until it jiggles.
2. Drag the app on top of the folder you want to move it to.
3. Release your finger to drop the app into the folder.
When creating folders, it’s important to give them descriptive names that accurately reflect their contents. This can make it easier to find the app you need when you’re trying to navigate your home screen.
Managing Your Home Screen: How to Move Apps Around to Save Time and Energy
By taking the time to structure your home screen and move apps into organized folders, you can save time and energy in the long run. Here are some tips for managing your home screen:
– Regularly review your home screen to identify apps you no longer need. By removing unnecessary apps, you can keep your home screen clutter-free and make it easier to find the apps you need.
– Use the search bar to quickly find apps you need. Simply pull down on the home screen to reveal the search bar, then type in the name of the app you’re looking for.
– When downloading new apps, be sure to think about where they fit in your home screen layout. Consider creating a new folder for them if they don’t fit into an existing category.
By following these tips, you can create a functional and efficient home screen layout that saves you time and energy.
Conclusion
By using the steps and tips outlined in this article, you can move apps on your iPhone to create a more organized and structured home screen. Whether you’re looking to maximize storage, clean up your iPhone, or create specific folders, there’s a solution that can help you achieve your goal. We encourage you to give these methods a try and see for yourself how they can improve your iPhone experience.





